ヨーロッパ・中東
在庫管理を改善し、チームを強化するためのハードウェアとソフトウェアを備えたZebraの小売業向けテクノロジーソリューションを利用すると、小売業務を変革できます。
スタッフのコラボレーションを改善し、ワークフローを最適化するためのハードウェアとソフトウェアを備えたZebraのヘルスケア テクノロジーソリューションを使用すると、業務を効率化できます。
自動化、データ分析、工場接続のためのハードウェアとソフトウェアを備えたZebraの製造技術ソリューションを使用すると、プロセスを強化できます。
Zebraの輸送および物流テクノロジーソリューションは、ルート計画、可視化、およびプロセスの自動化を強化するためのハードウェアとソフトウェアを備えています。
Zebraの公共事業向けテクノロジー ソリューションが、資産追跡およびデータキャプチャ デバイスで、州および地方政府を効率化させた事例をご覧ください。
Zebraのホスピタリティ テクノロジー ソリューションは、ホテルとレストランのスタッフが、在庫の追跡などを通して優れたカスタマー・ゲストサービスを提供できるようサポートします。
市場をリードするZebraのソリューションと製品は、サービス担当者を、同僚、顧客、マネジメント、そしてサプライチェーン全体で使用するツールと結びつけてやりとり1件ごとにかかるコストを抑え、顧客の満足度を向上させます。
あらゆる環境で重要なデータを取り込んで共有できる、業務での用途を追求したモバイルテクノロジー ソリューションで現場の作業員を支援しましょう。
Zebraのモバイルコンピュータ ラインナップは、ハンドヘルド型機器、タブレット、ウェアラブルから車載型コンピュータまで、従業員のニーズに合ったデバイスを提供します。
バーコードラベル、レシート、RFIDタグ、カードが印刷できるZebraのデスクトップ、モバイル、産業用、ポータブルプリンタは、資産をより効率的に追跡・管理する方法を提供します。
Zebraの1Dおよび2Dのコード付き/コードレスバーコードスキャナは、小売、医療、輸送・物流、製造をはじめとするさまざまな環境において、スキャンの際に生じる課題を予測します。
Zebraの幅広いRAIN RFIDリーダ、アンテナ、プリンタのラインナップは、一貫性のある正確な追跡を可能にします。
高性能、高い印刷品質、耐久性、読みさすさを追求した信頼性の高いZebraのバーコード、RFIDおよびカード用サプライ品からお選びください。
Zebraの位置情報技術は、組織が重要な資産をよりスマートに管理・最適化し、より効率的なワークフローを生み出せるよう、リアルタイムの追跡を行います。
Zebraの高耐久性タブレットと2-in-1ノートパソコンは、軽量・薄型で高耐久性を備えており、操作の容易なWindowsまたはAndroid OSを搭載しているため、どこでも作業ができます。
Zebraの工業用固定スキャナ/マシンビジョンテクノロジー製品ファミリーを使うと、ソリューションを環境やアプリケーションに合わせてカスタマイズすることができます。
店内の通路に設置して価格や在庫を確認するキオスクから、小売店、ホテル、空港のチェックインゲート、診療所、地方自治体のオフィスなどの壁、カウンター、卓上、床に設置できるフル機能のキオスクまで、Zebra のキオスク製品ラインはあらゆるセルフサービスまたはデジタルサイネージのニーズに対応できます。
市場の変化への適応と労働生産性向上を実現し、AMRによる長期的な成長を約束します。自律型移動ロボットの配置・再配置、最適化が容易に行えます。
充電器から、通信ケーブル、ケースまで、モバイルデバイスを最適化・効率化させるのに役立つ、Zebraのカスタマイズ用アクセサリ各種。
Zebra環境センサは、温度変化に敏感な製品をモニタリングし、産業用途全体にわたり、環境条件に関するデータインサイトを提供します。
ワークフローの最適化、プロセスの合理化、タスクの簡素化を実現し、ビジネス成果を向上させるZebraのAIソフトウェアソリューションにより、最前線の業務を強化できます。
Zebra Workcloud、エンタープライズソフトウェアソリューションは、効率を高め、コストを削減し、在庫管理を改善し、コミュニケーションを簡素化し、リソースを最適化します。
人件費を低く抑え、スタッフを満足させた上で、組織のコンプライアンスを遵守。予定外のスケジュール変更や顧客の要求に対応できる機敏な業務体制を作ることで、販売促進、顧客満足度向上、収益アップを図りましょう。
優先順位付けされたタスク通知とコミュニケーション機能の改善により、チームのコラボレーションが容易になりました。これを活用して企業のコラボレーションを成功に導くことができます。
在庫を完全に把握し、すべてのチャネルで漏れを自動でピンポイントに特定。
市場の不確定要素を予測すれば、不確実性を抑えることができます。移り変わる需要に在庫を対応させるために、予測し、計画を立て、俊敏性を保ちましょう。
Zebraのワイヤレスインフラストラクチャとモバイルソリューションを強化するよう設計されたソフトウェアで、従業員、セキュリティ、ネットワーク のパフォーマンスを向上させながらコストを削減します。
プリンタを簡単に統合、管理、監視し、ITリソースを最大限に活用してダウンタイムを最小限に抑えるZebraのプリンタソフトウェアをご覧ください。
導入から最適化まで、スキャニングのあらゆる機能を最大限に活用しましょう。Zebraのバーコードスキャナソフトウェアを使用すれば、デバイスを最新の状態に保ち、貴社のビジネスニーズに対応できるため、ライフサイクル全体にわたってROIを高めることができます。
RFIDの開発、デモンストレーション、生産のためのソフトウェアとユーティリティは、RFIDの配備をより効率的に構築・管理するのに役立ちます。
RFIDの開発、デモンストレーション、生産のためのソフトウェアとユーティリティは、RFIDの配備をより効率的に構築・管理するのに役立ちます。
Zebra DNAは業界で最も充実したエンタープライズソフトウェア スイート。すべてのZebraデバイスが寿命を全うするまで、理想的なユーザーエクスペリエンスを提供します。
適切な位置情報・追跡テクノロジーを活用してデジタル変革を進め、戦略的計画を実践しましょう。
自律型モバイルロボットによるフリート管理と自動化ワークフローの合理化に最適なAMRソフトウェア、Symmetryで倉庫と製造オペレーションの生産性を向上。
マシンビジョン ソフトウェアの Zebra Aurora スイートを使用すると、ユーザーはトラック&トレース、ビジョン検査、産業オートメーションのニーズに対応することができます。
Zebra Aurora Focusは、組織全体の製造とロジスティクスの自動化ソリューションの制御を劇的に簡素化します。この強力なインターフェイスを使用すると、Zebraの産業用固定スキャナとマシンビジョン スマートカメラのセットアップ、展開、実行が簡単にでき、各種ツールが不要になるほか、トレーニングや展開にかかる時間も短縮されます。
マシンビジョン ソフトウェア開発キット(SDK) 「Aurora Imaging Library™」(旧称Matrox Imaging Library)には、画像のキャプチャ、処理、分析、注釈付け、表示、アーカイブ作成のためのツールが数多く含まれています。これらを使用して、コードレベルのカスタマイズが可能です。
統合開発環境(IDE)「Aurora Design Assistant™」(旧称Matrox Design Assistant)は、マシンビジョン アプリケーションを構築するためのフローチャートベースのプラットフォームであり、そのテンプレートを使用するとソリューションをよりスピーディにオンライン化して開発を加速させることができます。
Aurora Vision Libraryは、ビジョンアプリケーションに精通した経験豊富なプログラマー向けに設計されており、Aurora Vision Studioソフトウェアと同じ高度な機能を、プログラミング言語で表示・提供します。
機械およびコンピュータビジョン エンジニア向け画像処理ソフトウェア、Aurora Vision Studio は、高性能 OEM ビジョンアプリケーションをすばやく作成、統合、監視することができます。
業績を上げるには画期的なテクノロジーの導入が欠かせませんが、それは困難や抜本的な変化を伴う可能性があります。プロフェッショナルサービスは、ワークフロー、ビジネスプロセス、および財務に影響を与えることなく、テクノロジーを迅速に導入し、生産性を最大限に高めるお手伝いをします。
Zebraのマネージドサービスは、専任の専門家がZebra モバイルコンピュータおよびプリンタに対し最大限の稼働時間を保証する、安心のデバイス管理を提供します。
Zebraのナレッジセンターは、貴社の環境に対する特定のニーズに合わせた学習ノウハウを提供します。
次に対応いたします。
接続中…
チャットを終了しますか?
チャット終了後に、チャット記録を保存することができます。ヘッダーにある担当者の名前、[チャット記録を保存する]の順にクリックしてください。
申し訳ありません。30分間操作がなかったために、お客様のセッションが終了しました。続けるには、新たにチャットを開いてください。
チャットが終了しました
現在利用可能:製品に焦点を当てた検索とガイド付きナビゲーションにより、製品サポートへのアクセスが改善されています。 続きを読む。
修理の申し込み
[ REPAIR ORDERS](修理注文) タブに移動します。
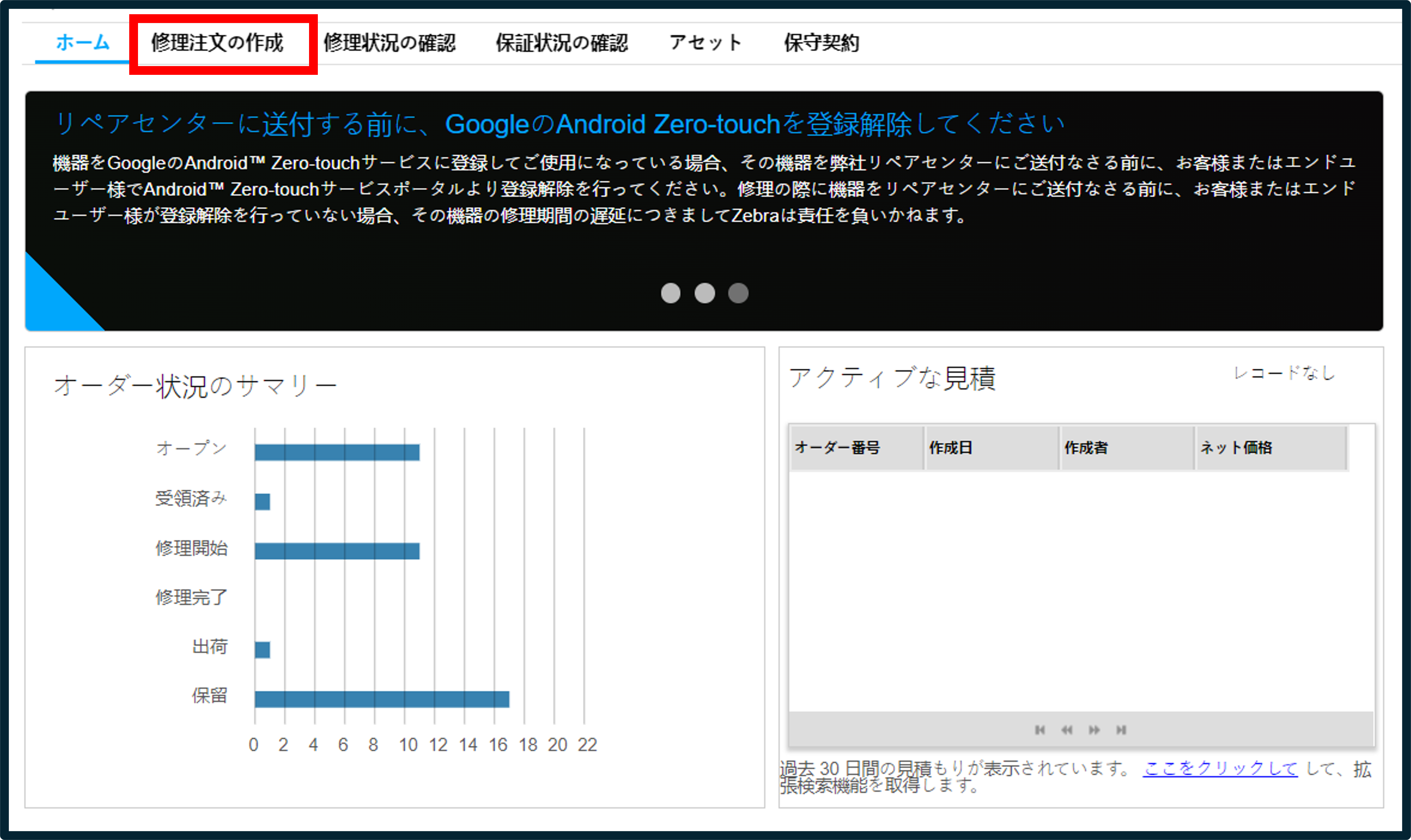
新規の修理注文ボタンをクリックします。
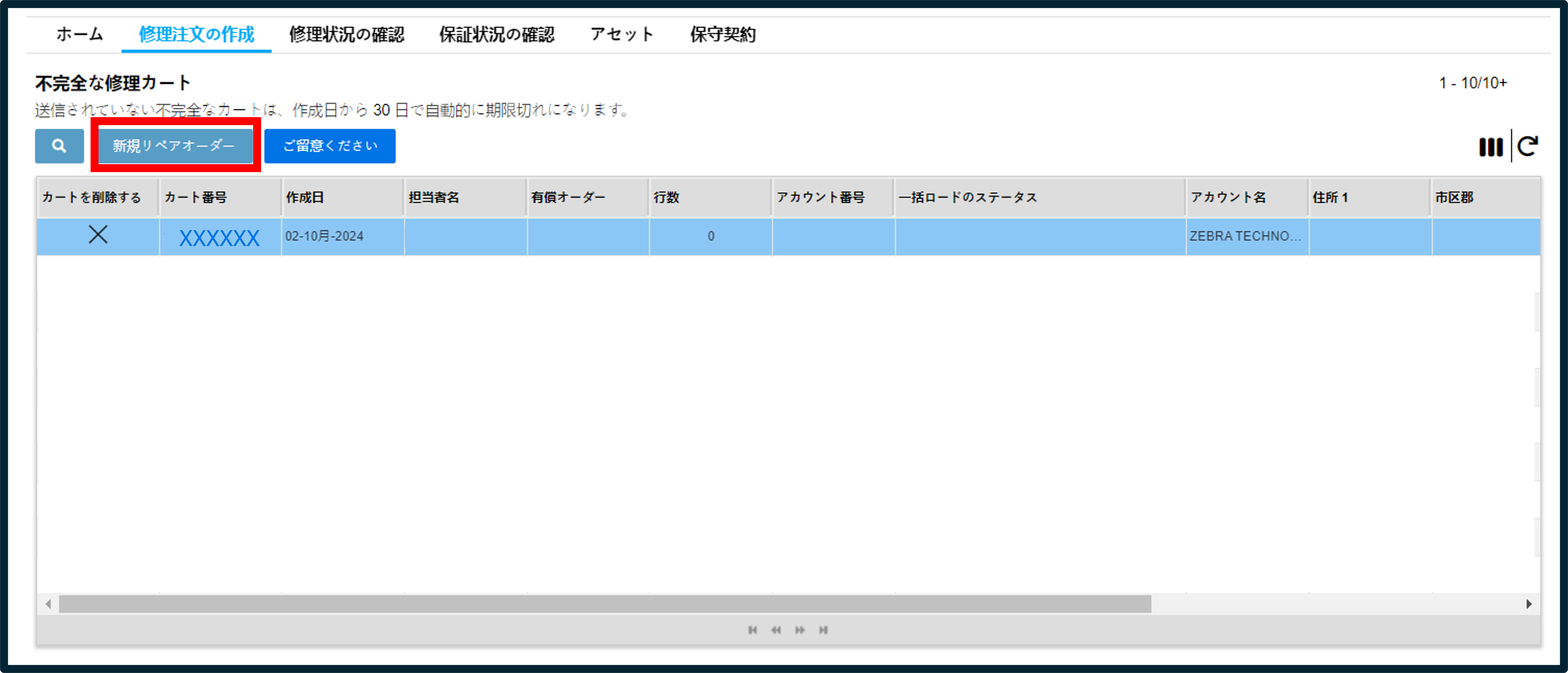
配送の詳細
該当する場合は、注文全体のCUSTOMER REFERENCE NUMBER(顧客参照番号)を入力します。
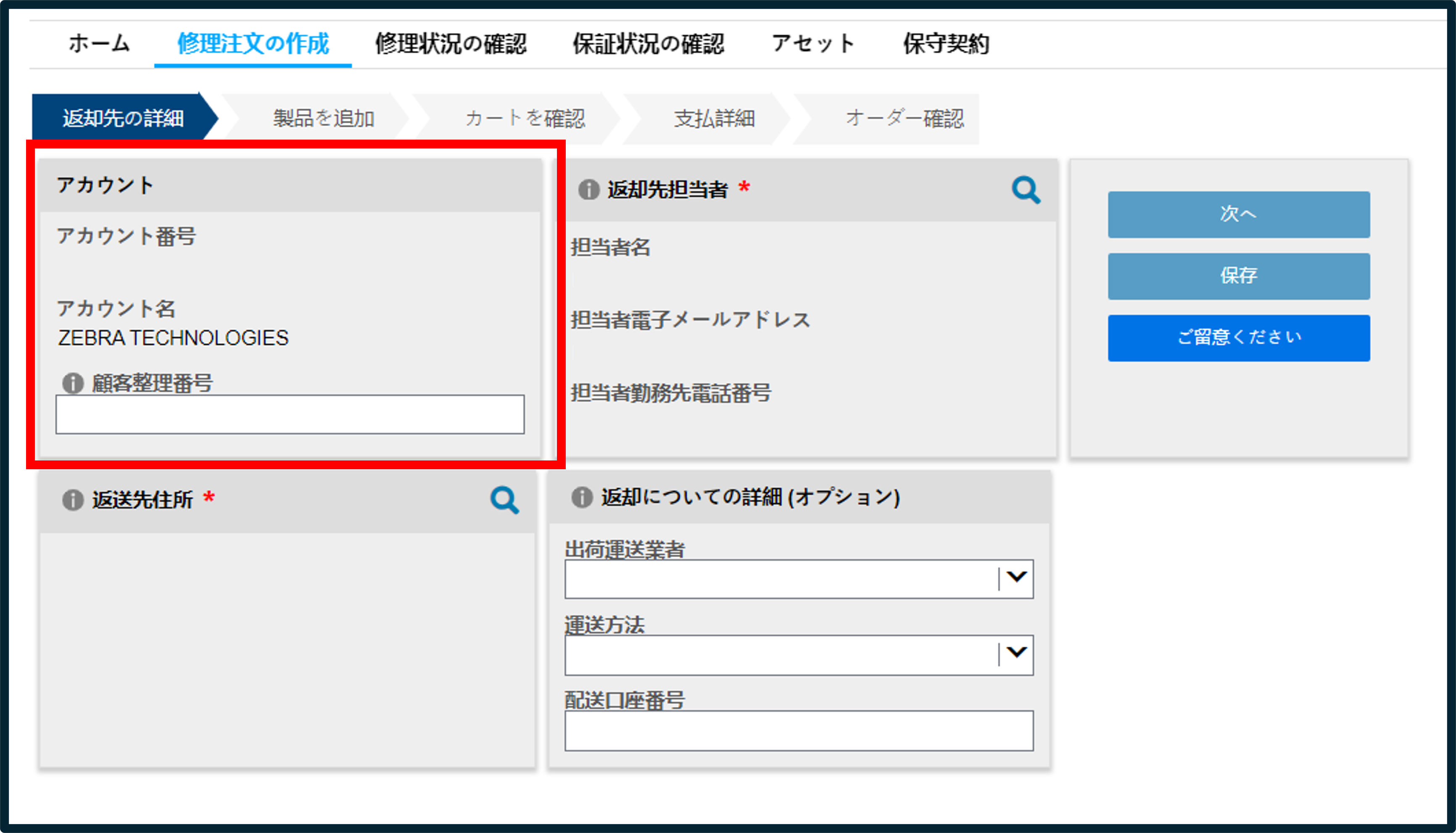
[SHIPPING CONTACT](配送連絡先)を選択します。
ヒント:[User Settings](ユーザー設定)タブでデフォルトの配送連絡先を設定することができます。
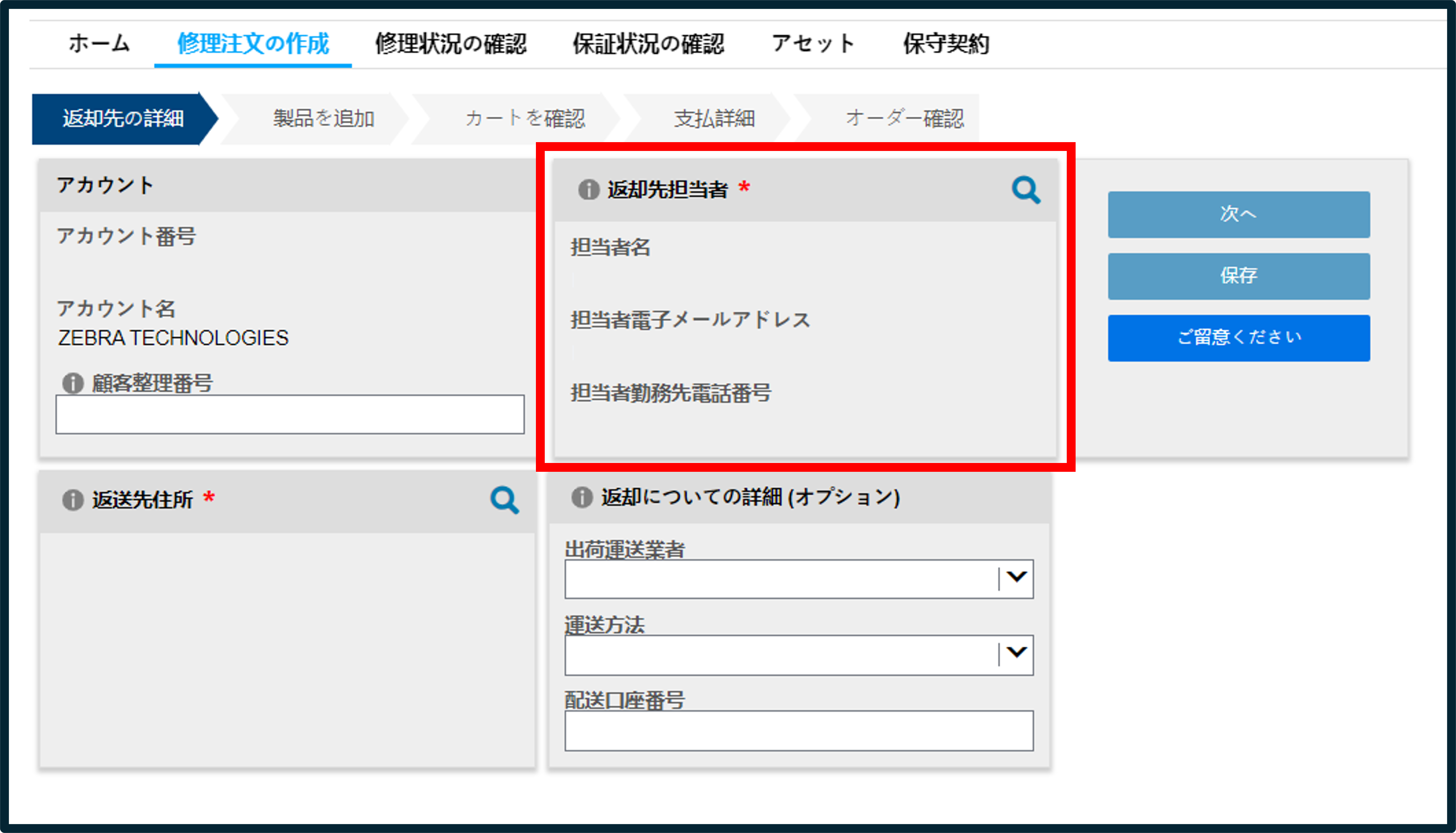
[RETURN SHIPPING ADDRESS](返送先住所)を選択します。
ヒント:[User Settings]タブでデフォルトの配送先住所を設定することができます。
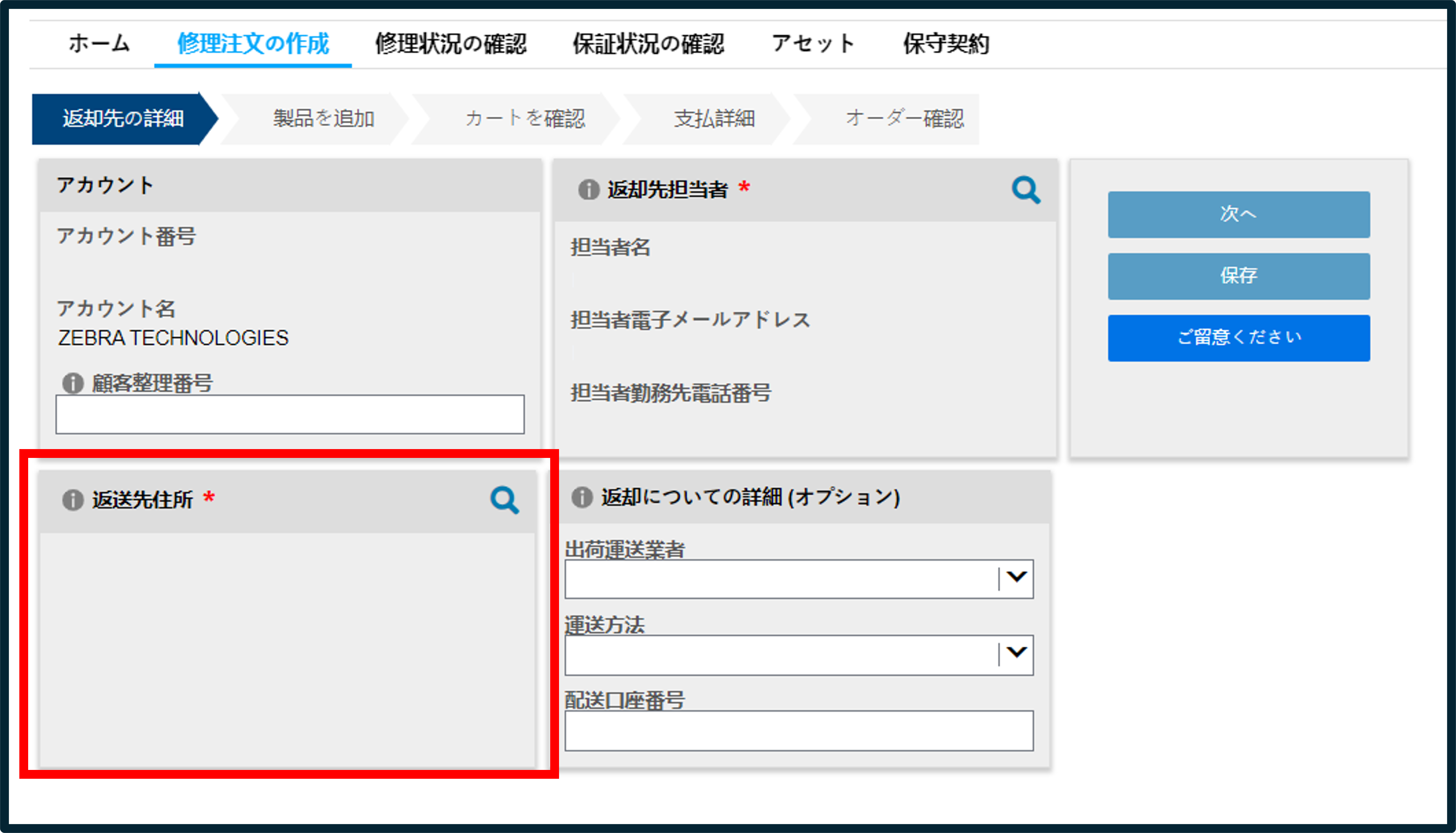
[RETURN SHIPMENT DETAILS](返送の詳細)を入力します。
返送時にご希望の配送業者をご利用になりたい場合のみ入力してください。
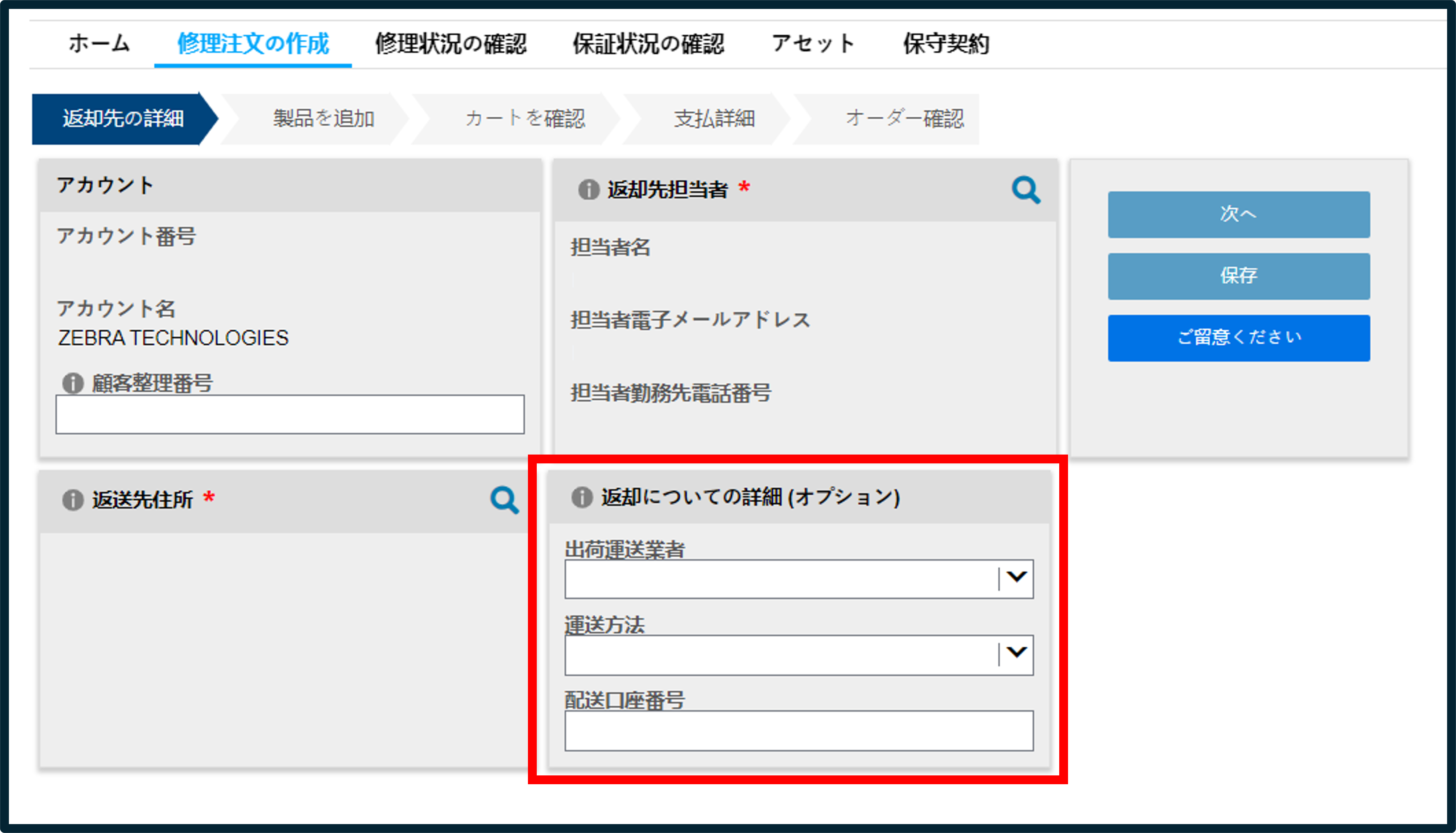
[NEXT](次へ)をクリックして次の画面に進みます。
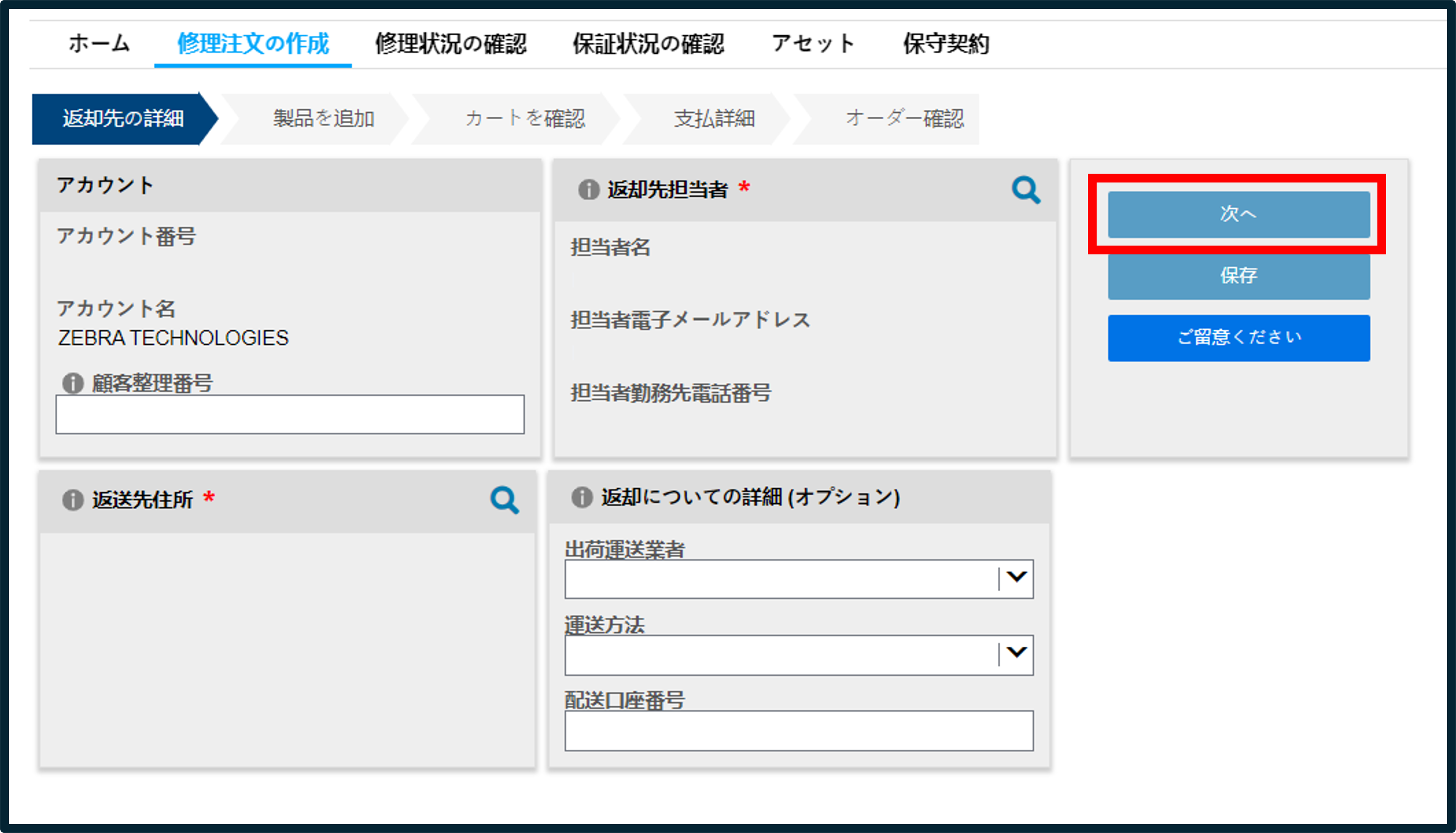
製品の詳細
[ADD PRODUCT](製品を追加)フィールドに機器の情報を入力します。
注:[PROBLEM DESCRIPTION](問題の説明)フィールドに入力できるのは200文字までです。
ヒント:追加するユニットが10点を超える場合は、Bulk Load(一括読み込み)機能を使用してください。
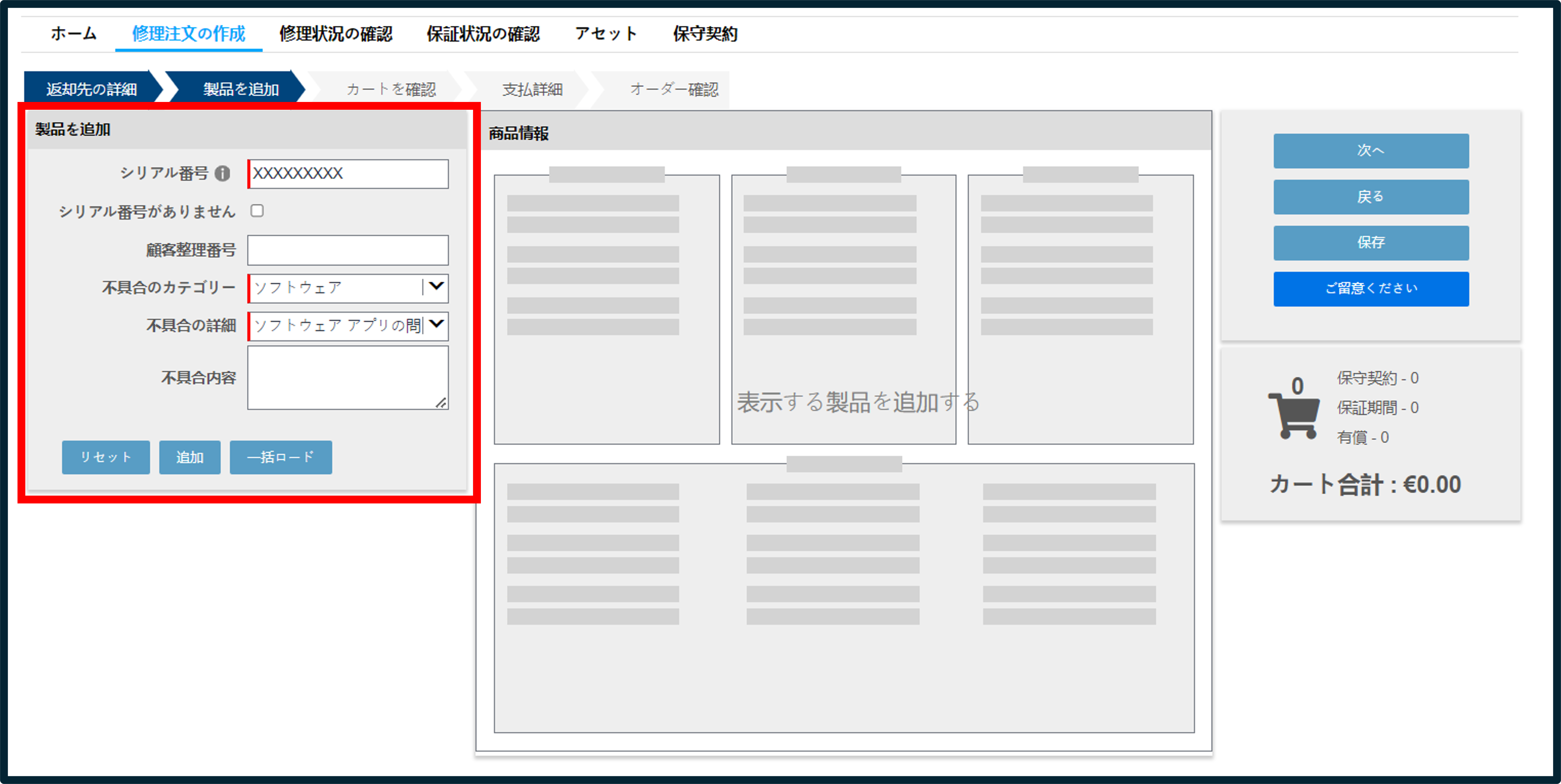
システムにより特定された資格情報を確認します。
機器を追加する場合は、[ADD ANOTHER PRODUCT](他の製品を追加)ボタンをクリックします。
[NEXT](次へ)をクリックして次の画面に進みます。
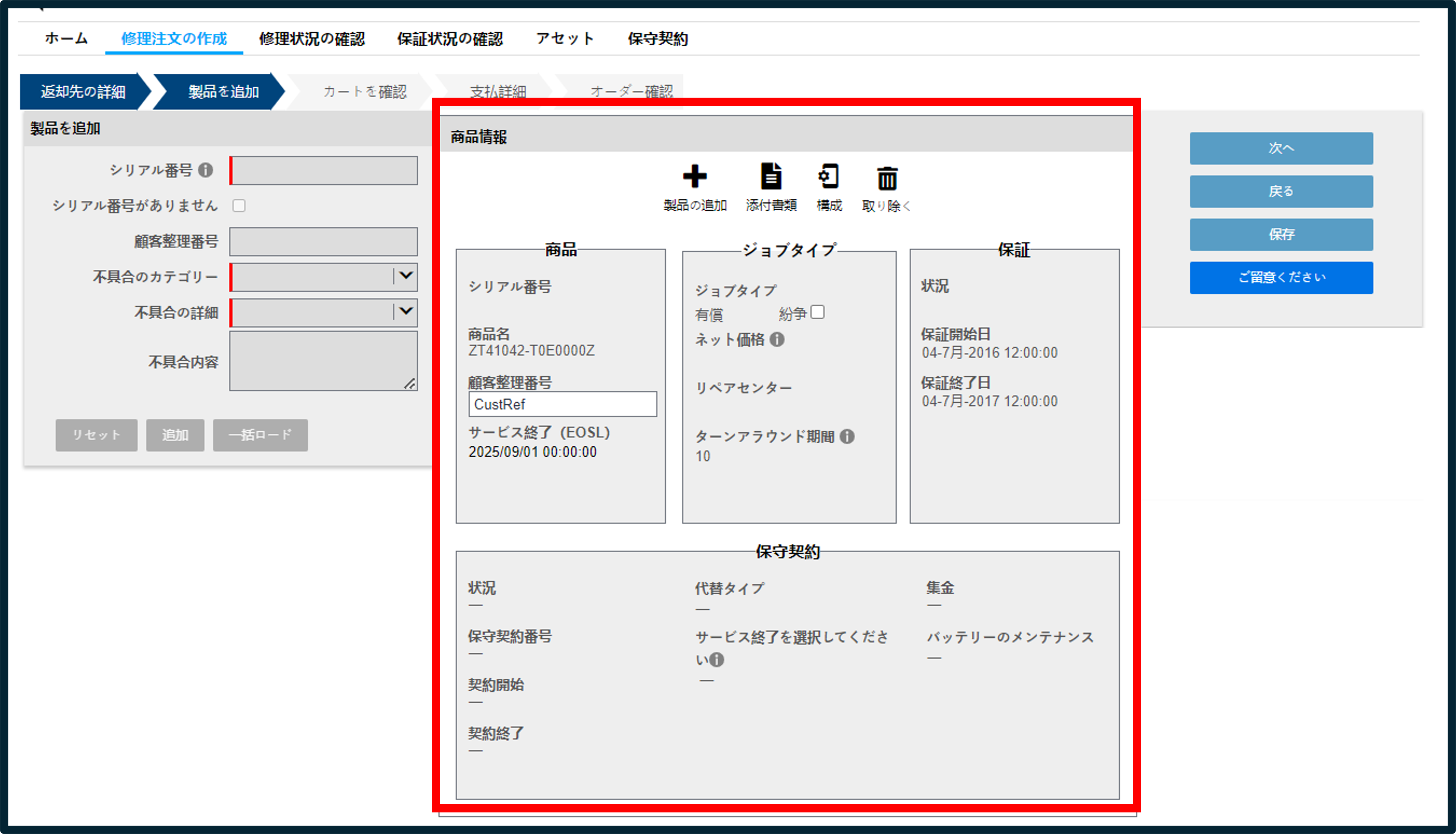
送信する前に、注文の詳細情報を変更することができます。
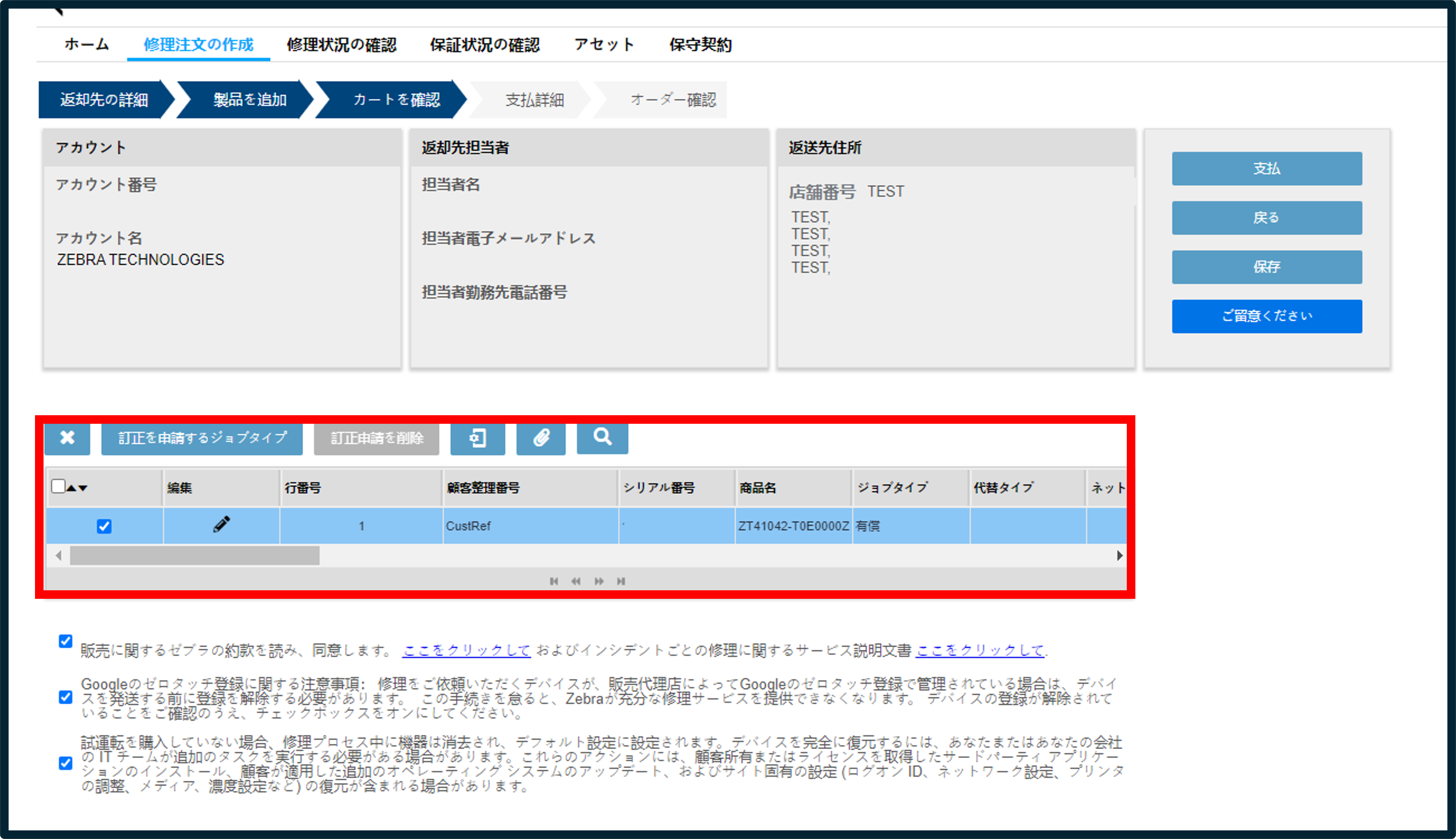
Zebraの販売条件に同意します。
[PAYMENT](お支払い)をクリックして支払い画面に進みます。
カート内に請求可能なユニットがない場合は、[CONFIRM](確定)ボタンが表示されます。そのボタンをクリックしてカートの内容を送信します。
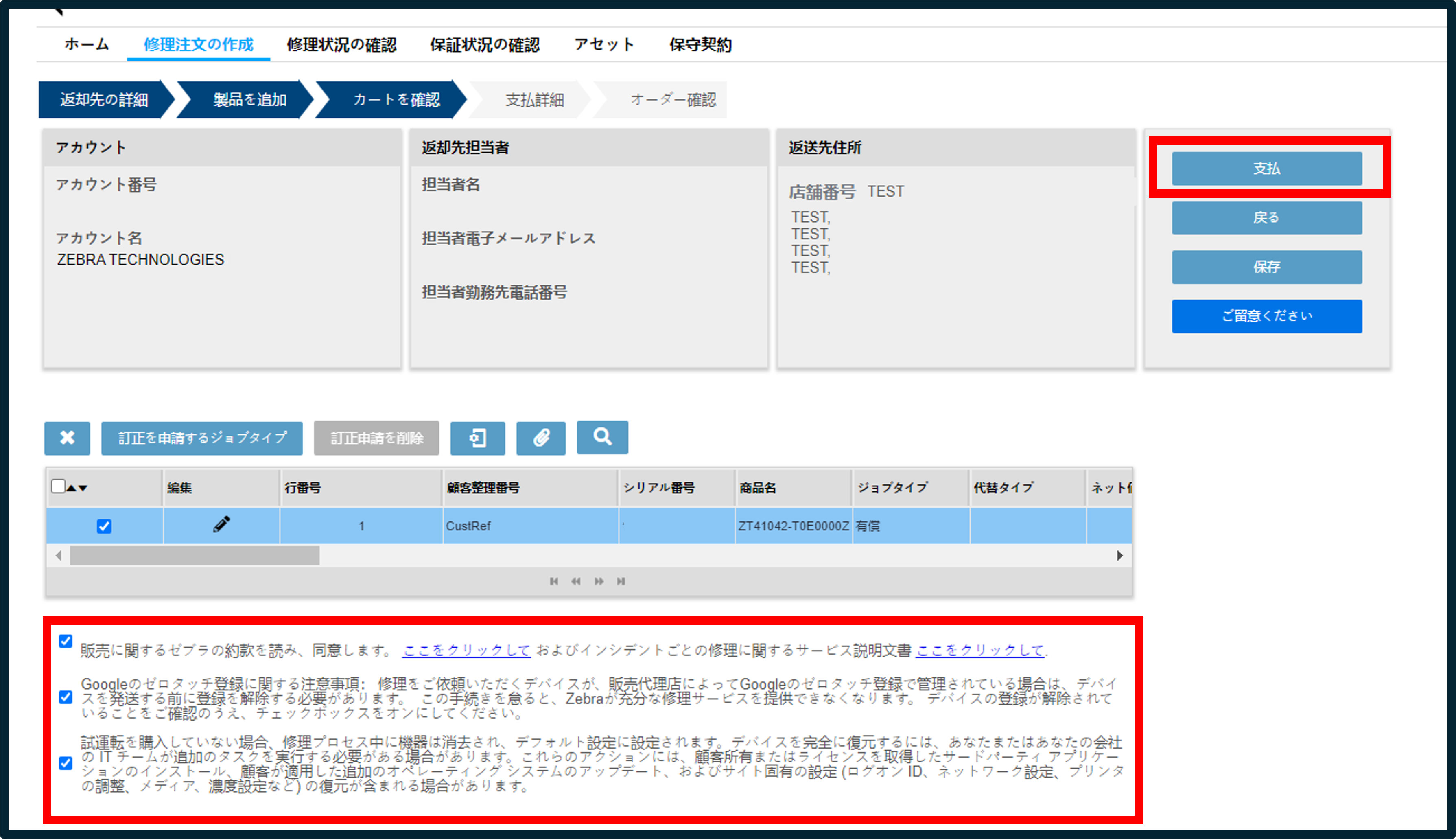
支払いオプション
オプション1:PURCHASE ORDER(発注書)
[PURCHASE ORDER NUMBER]で有効な発注書番号を入力してください。
ヒント:見積書を確認するには、[VIEW DETAILS]をクリックしてください。
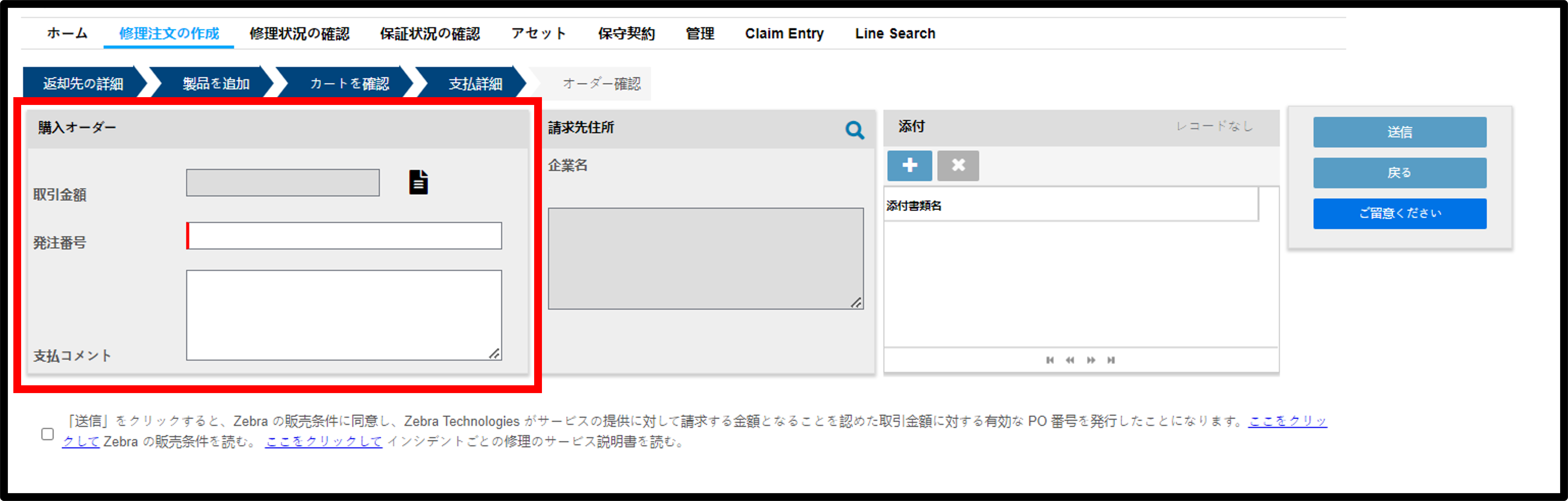
請求先住所を選択してください。
ヒント:ユーザー設定タブでデフォルトの請求先住所を設定します。
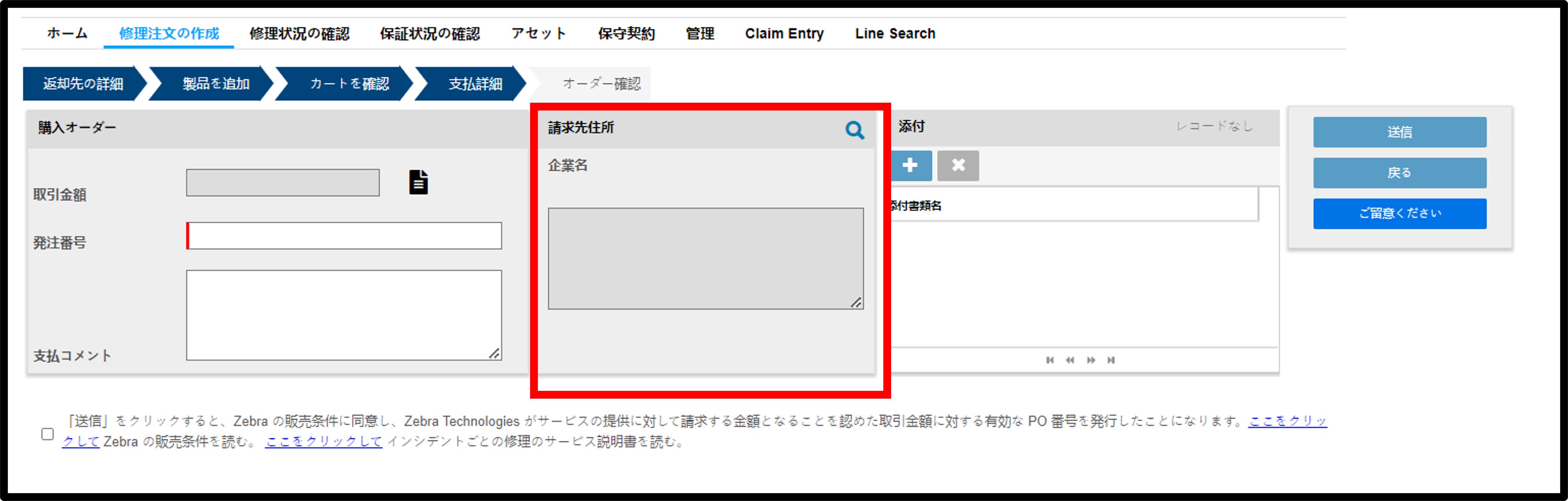
該当する場合は書類を添付します。
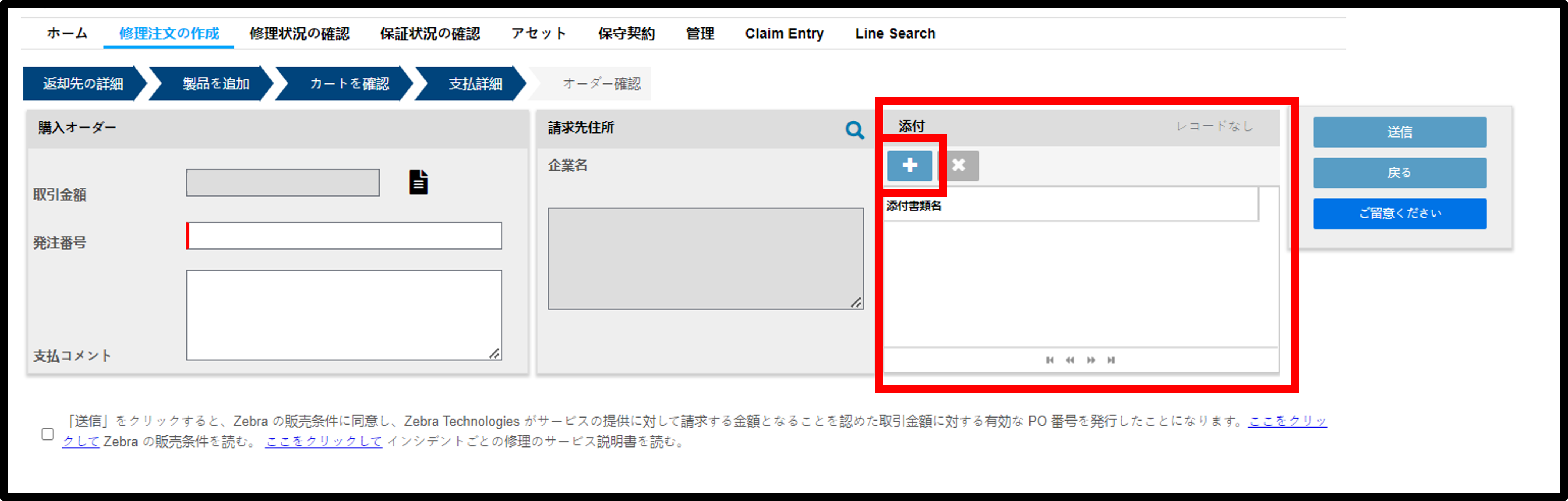
有効な発注書番号を提供したことを確認します。
[CONFIRM]をクリックしてカートの内容を送信します。
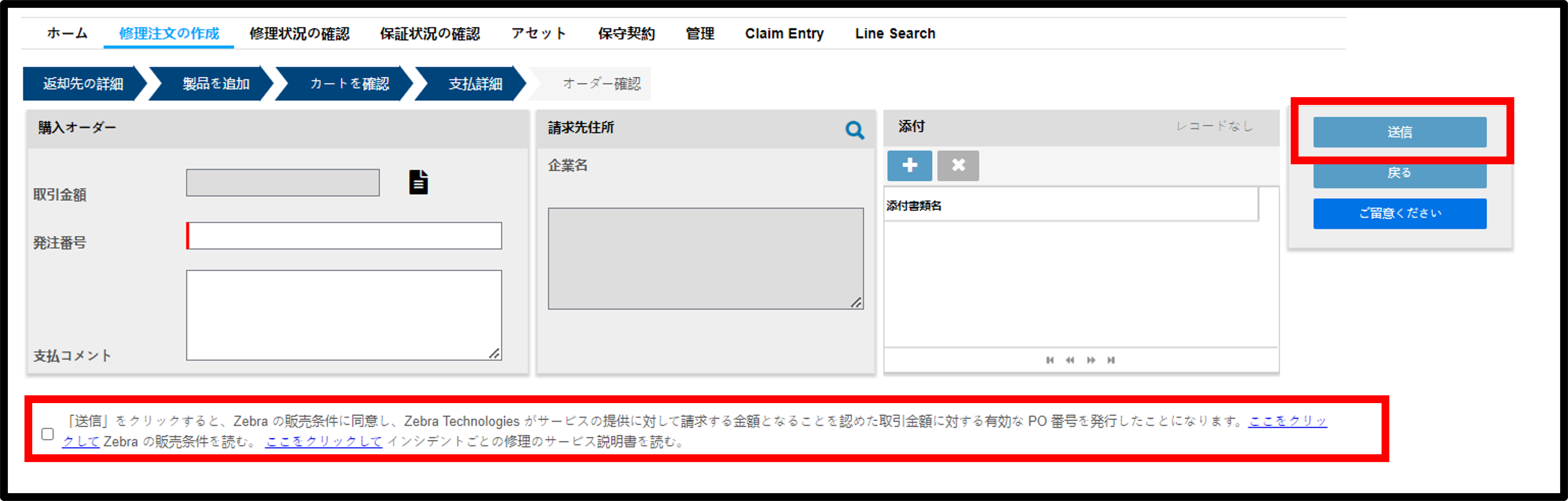
送信が完了すると、[RMA Number](返品承認番号)が表示されます。
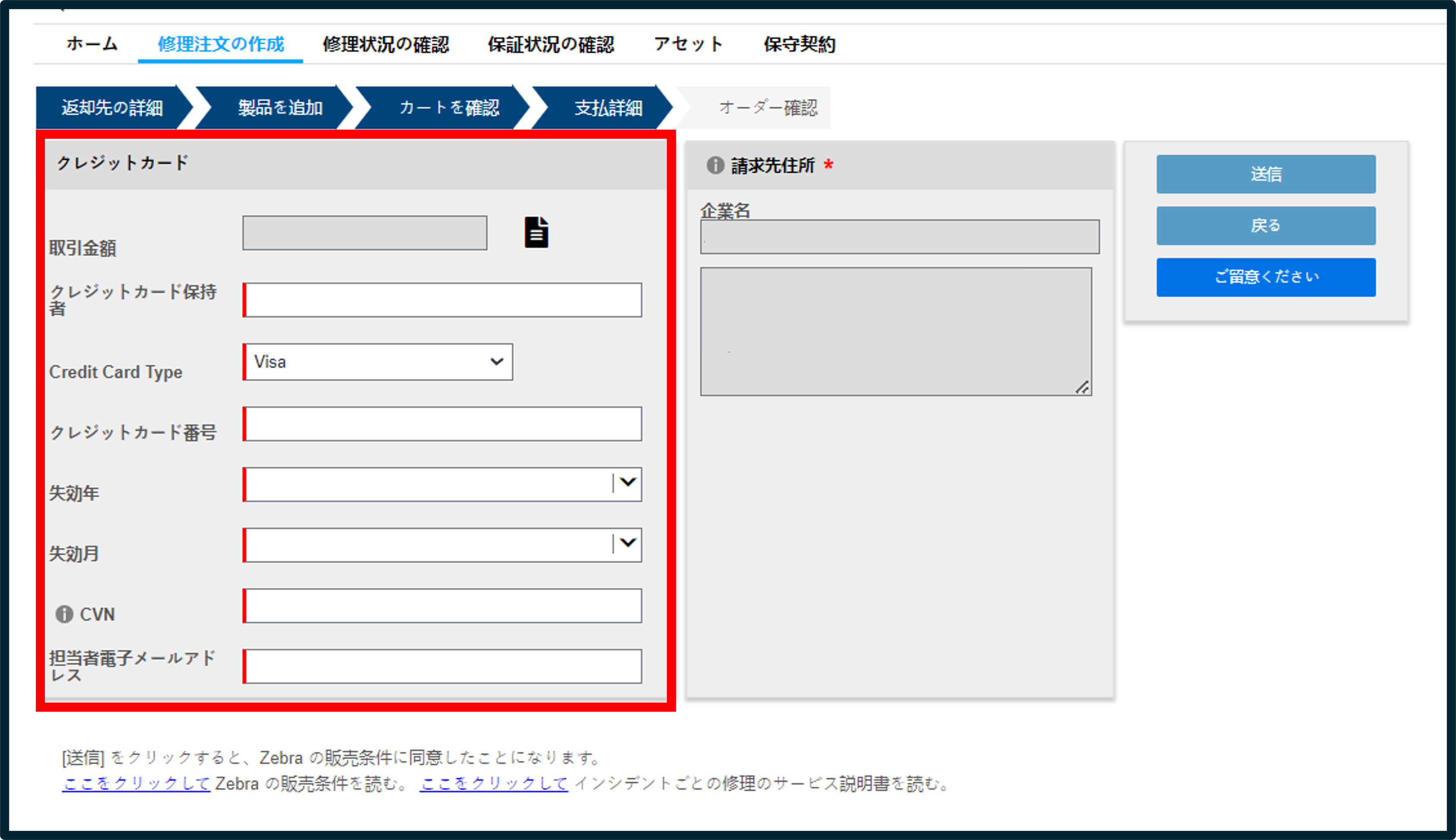
オプション1:クレジットカード
[CREDIT CARD]欄でクレジットカード情報を入力してください。
ヒント:見積書を確認するには、[VIEW DETAILS]をクリックしてください。
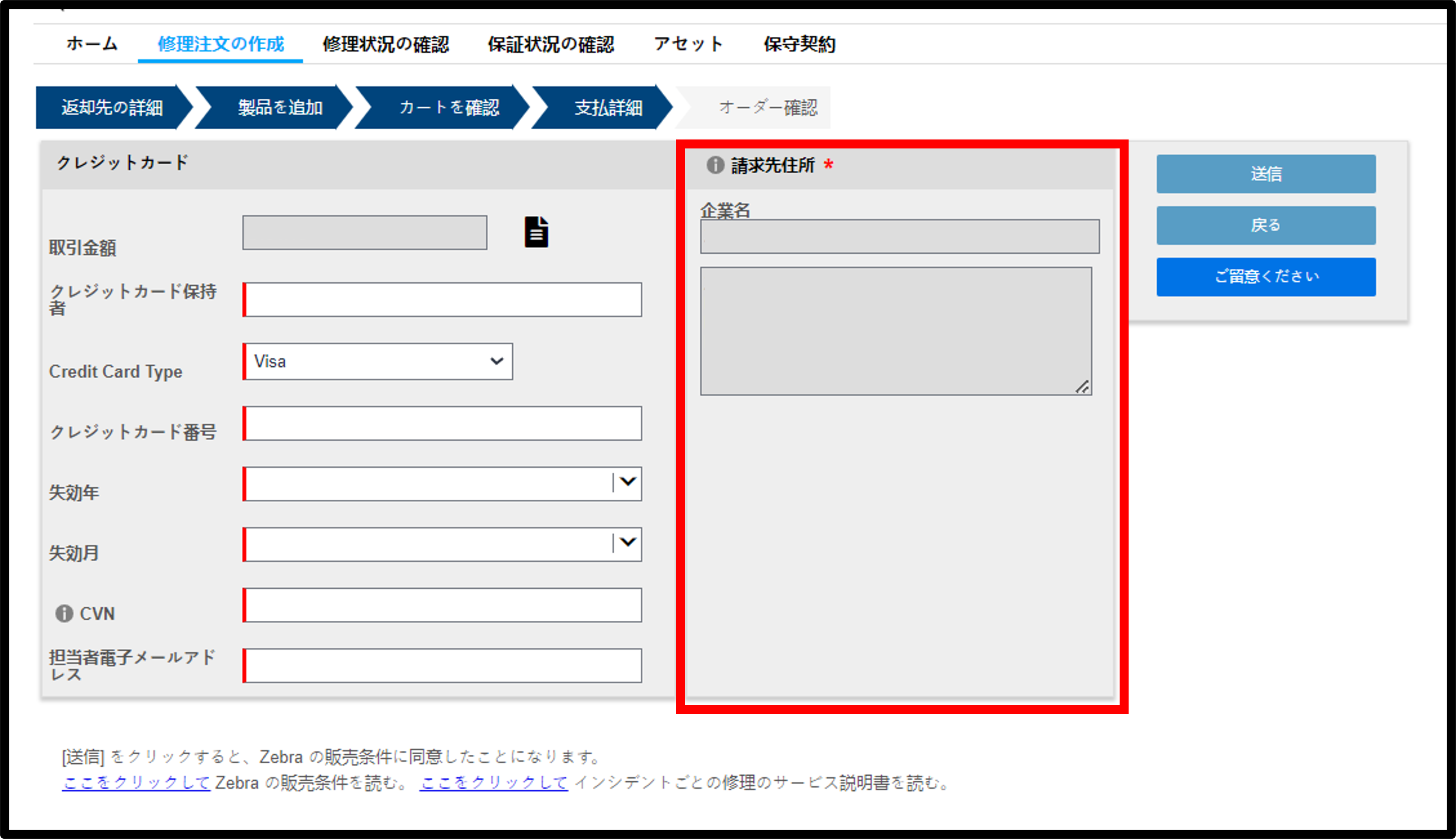
請求先住所を選択してください。
ヒント:ユーザー設定タブでデフォルトの請求先住所を設定します。
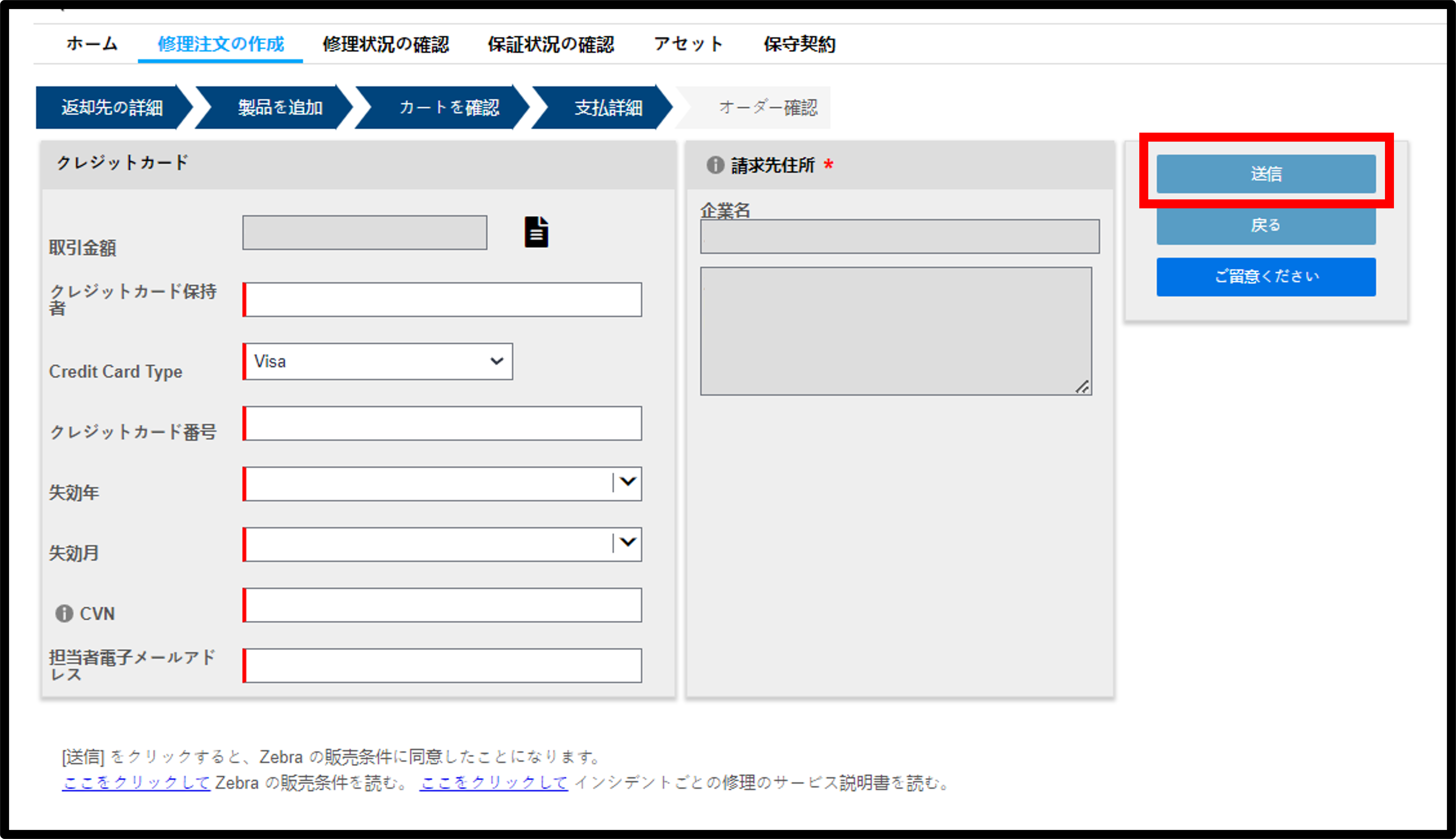
[CONFIRM]をクリックしてカートの内容を送信します。
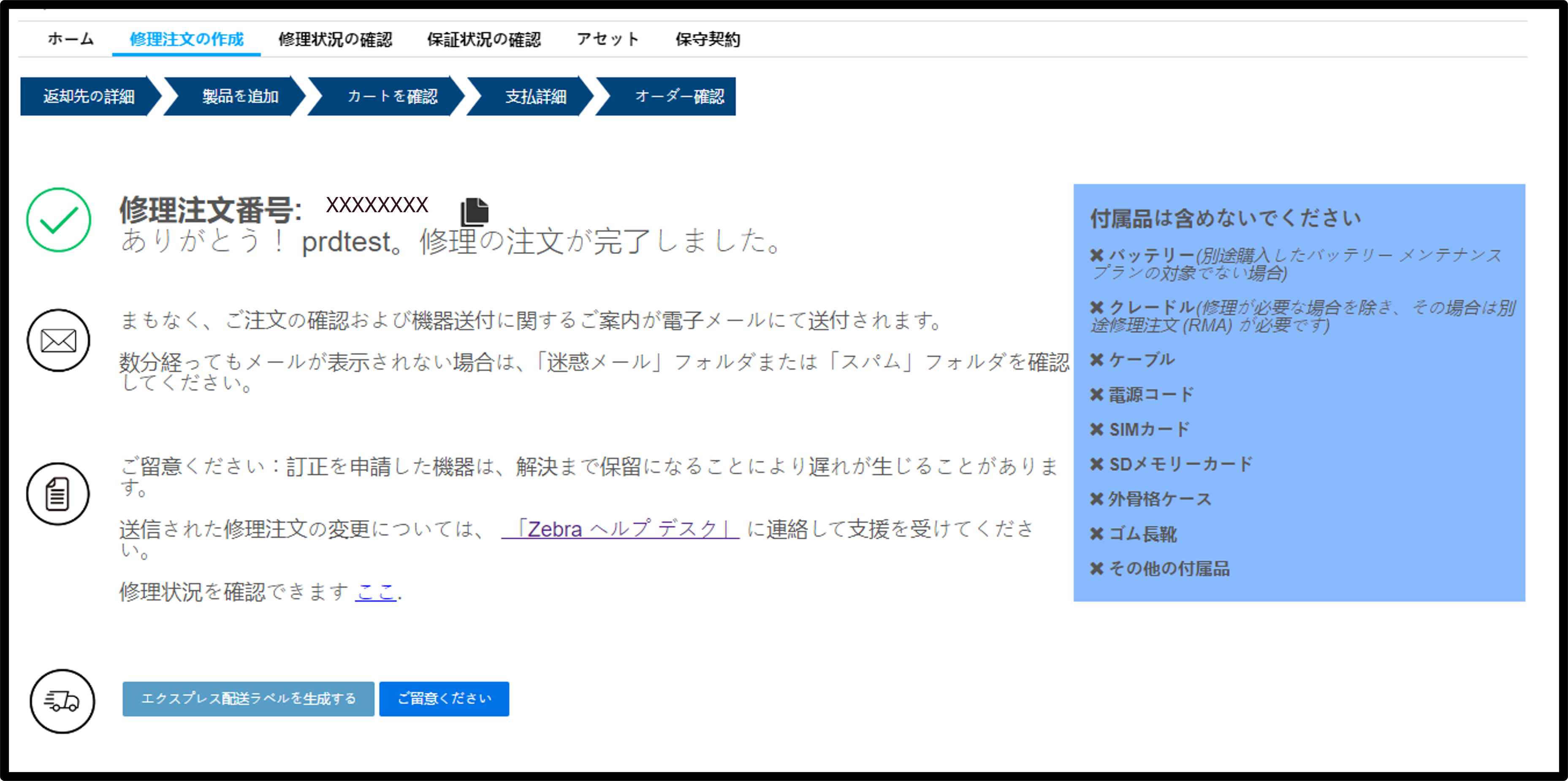
送信が完了すると、[RMA Number](返品承認番号)が表示されます。
発見
法務利用規約 プライバシーポリシー サプライチェーンの透明性
ZEBRAと様式化されたZebraヘッドは、世界中の多くの管轄区域に登録されているZebraテクノロジーズ社の商標です。その他の商標は、それぞれの所有者の所有物です。©2025 Zebra Technologies Corp.およびその関連会社。

