Zebra 的零售技术解决方案包括用于改进库存管理和增强团队能力的硬件和软件,可帮助您实现零售运营转型。
Zebra 的医疗保健技术解决方案包括可改善员工协作并优化工作流程的硬件和软件,可帮助您简化运营。
Zebra 的制造技术解决方案包括用于自动化、数据分析和工厂连接的硬件和软件,可帮助您改进流程。
Zebra 的运输和物流技术解决方案包括可增强路线规划、可见性和流程自动化的硬件和软件。
了解 Zebra 的公共部门技术解决方案如何使州/省和地方政府能够通过资产跟踪和数据采集设备来提高效率。
Zebra 的酒店业技术解决方案使您的酒店和餐厅员工能够通过库存跟踪等方式提供卓越的顾客和宾客服务。
Zebra 市场领先的解决方案和产品通过使服务代表与同事、客户、管理层以及用于满足全供应链客户需求的工具保持联系,以较低的每次互动成本来提高客户满意度。
为您的现场工作人员提供目标驱动的移动技术解决方案,帮助他们在任何环境中采集和共享关键数据。
Zebra 的一系列移动数据终端为您的员工配备了所需的设备,包括手持设备、平板电脑、可穿戴设备、车载数据终端等等。
Zebra 用于条码标签、收据、RFID 标签和卡证的台式、移动、工业和便携式打印机为您提供更智能的资产追踪和管理方式。
Zebra 的 1D 和 2D 有绳和无绳条码扫描器可以预测零售业、医疗保健业、T&L、制造业等各种环境中的任何扫描难题。
Zebra 范围广泛的 RAIN RFID 读取器、天线和打印机为您提供一致且准确的追踪结果。
选择 Zebra 精选的可靠条码、RFID 和卡证耗材,确保卓越的性能、打印质量、耐用性和可读性。
Zebra 的定位技术为您的企业提供实时跟踪,以更好地管理和优化您的重要资产,并创建更高效的工作流程。
Zebra 的耐用型平板电脑和 2 合 1 笔记本电脑外形轻薄,但坚固耐用,让您可以随时随地在熟悉且易于使用的 Windows 或 Android 操作系统上工作。
借助 Zebra 的固定式工业扫描器系列和机器视觉技术,您可以根据您的环境和应用定制解决方案。
Zebra 的自助终端产品线可满足任何自助服务或数字标牌需求,包括在店内过道自助终端上查看价格和库存,以及可部署在零售店、酒店、机场登机口、医生办公室、地方政府办公室等场所的墙壁、柜台、桌面或地板上的全功能自助终端。
使用 AMR 适应市场变化,提高员工生产力并确保长期增长。轻松部署、重新部署和优化自主移动机器人。
详细了解 Zebra 的一系列附件,包括充电器、通信电缆和外壳,帮助您定制移动设备以实现最佳效率。
Zebra Workcloud 企业软件解决方案可以提高效率、降低成本、改善库存管理、简化沟通并优化资源。
通过旨在增强 Zebra 无线基础设施和移动解决方案的软件,降低成本,同时提高员工绩效、安全性和网络性能。
详细了解 Zebra 的打印机软件,轻松集成、管理和监控打印机,从而最大限度地利用 IT 资源并减少停机时间。
在您的扫描旅程中,充分利用从部署到优化的每个阶段。Zebra 的条码扫描器软件可以让您保持设备的最新状态,并使其适应您的业务需求,从而在整个生命周期中获得更高的 ROI。
RFID 开发、演示和生产软件及实用工具可帮助您更高效地构建和管理 RFID 部署。
RFID 开发、演示和生产软件及实用工具可帮助您更高效地构建和管理 RFID 部署。
Zebra DNA 是业界最广泛的企业软件套件,可在每台 Zebra 设备的整个生命周期内为所有人带来理想体验。
借助适当的定位和跟踪技术,推进数字化转型并执行您的战略计划。
Symmetry 是一款用于自主移动机器人车队管理和简化自动化工作流程的 AMR 软件,可促进仓库和生产运营。
Zebra Aurora 机器视觉软件套件使用户能够解决跟踪-追踪、视觉检测和工业自动化需求。
Zebra Aurora Focus 为控制企业范围内的制造和物流自动化解决方案带来了全新的简便性。通过这个功能强大的界面,可以轻松设置、部署和运行 Zebra 的固定式工业扫描器和机器视觉智能相机,无需使用不同的工具,同时减少了培训和部署时间。
Aurora Imaging Library™(前身为 Matrox Imaging Library)是一款机器视觉软件开发工具包 (SDK),包含大量用于图像捕捉、处理、分析、注释、显示和存档的工具。代码级定制从这里开始。
Aurora Design Assistant™(前身为 Matrox Design Assistant)集成开发环境(IDE)是一个基于流程图的平台,用于构建机器视觉应用程序,其模板可加快开发速度并更快地将解决方案上线。
Aurora Vision Library 专为精通视觉应用的资深程序员设计,提供与 Aurora Vision Studio 软件相同的复杂功能,但以编程语言呈现。
Aurora Vision Studio 是一款面向机器和计算机视觉工程师的图像处理软件,可快速创建、集成和监控功能强大的 OEM 视觉应用程序。
现已推出:以产品为中心的搜索和引导式导航,可改进获得产品支持的方式。阅读更多。
提交维修
前往维修订单选项卡。
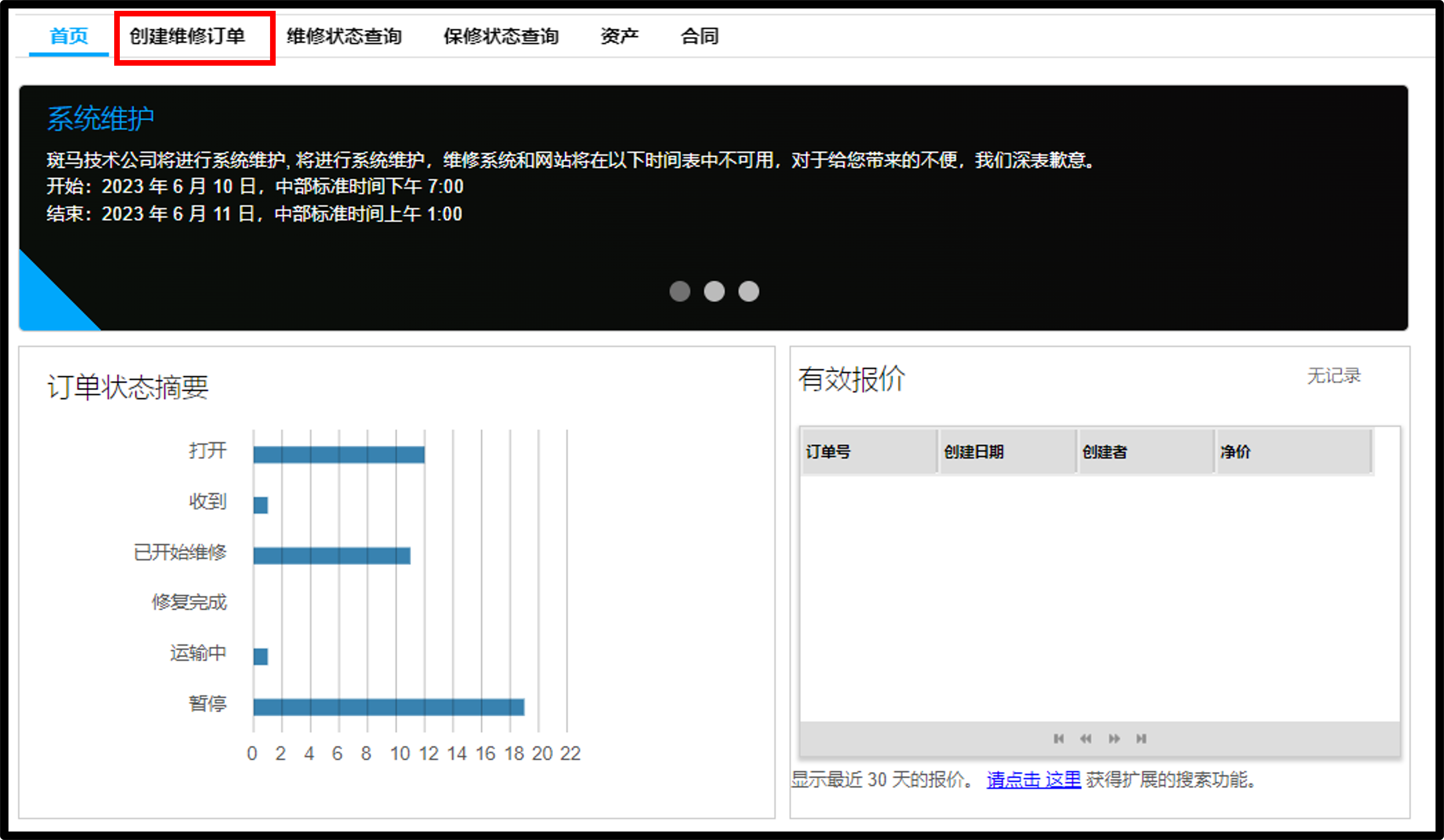
点击新建维修订单按钮。
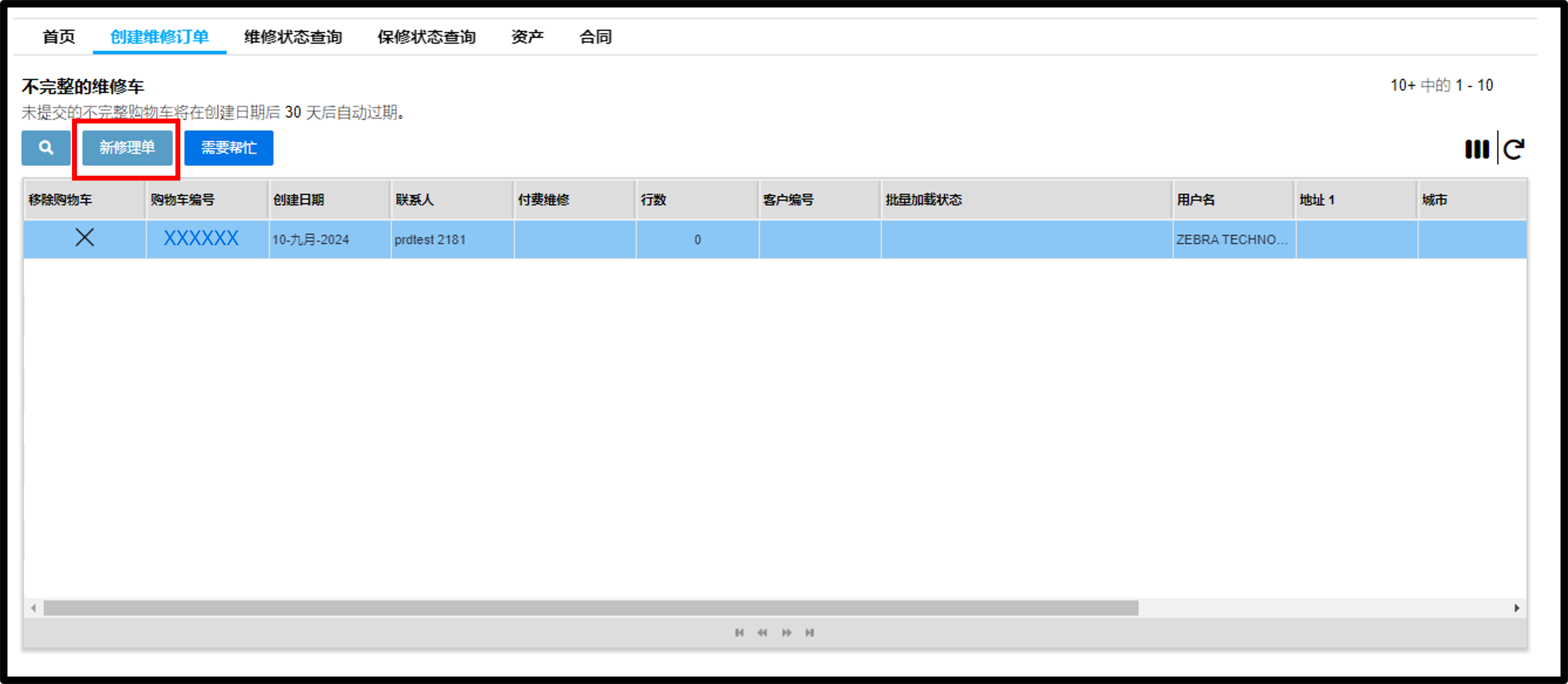
发货详情
填写整个订单的客户编号(如适用)。
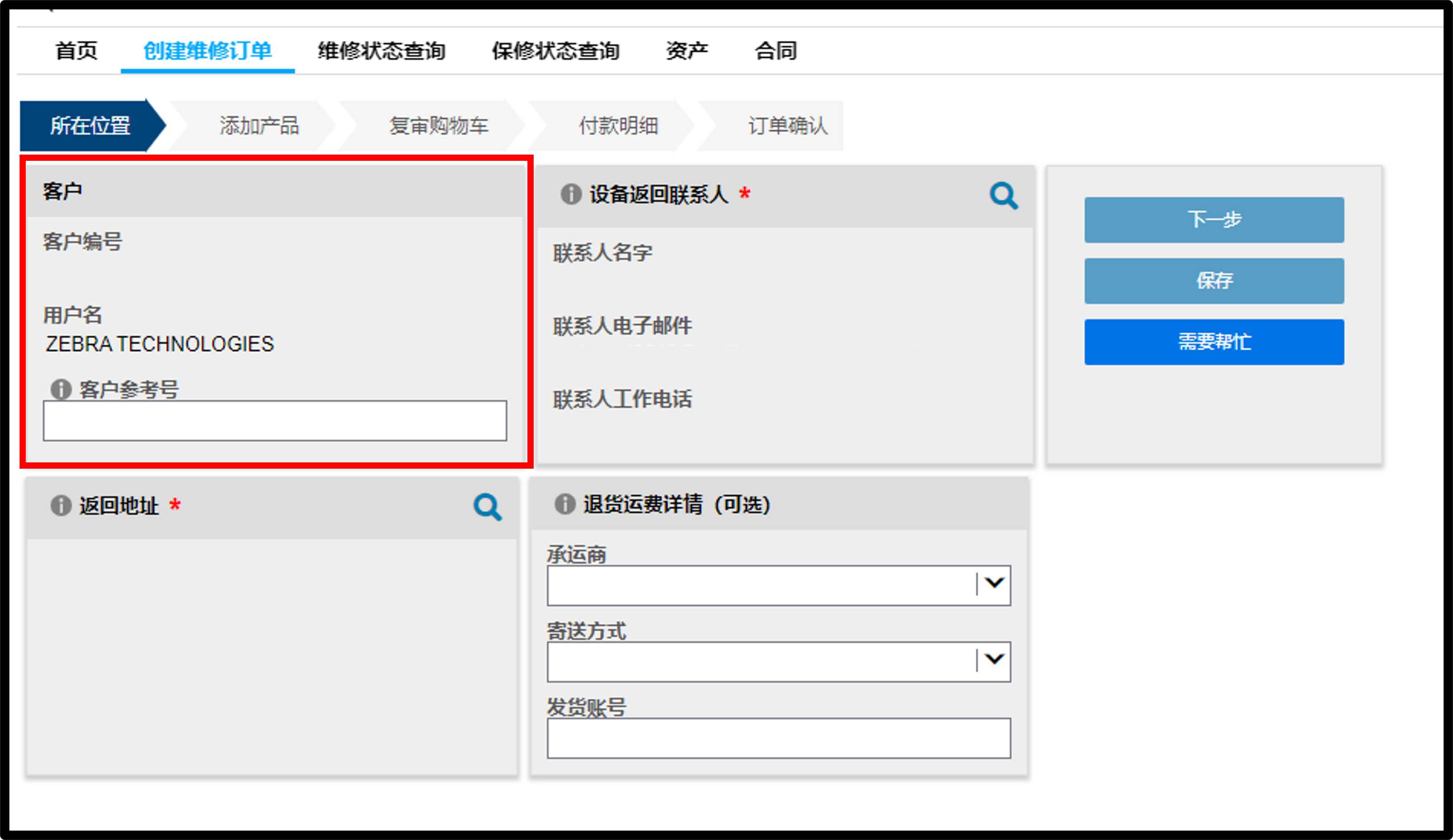
选择发货联系人。
提示: 在“用户设置”选项卡中设置默认发货联系人。
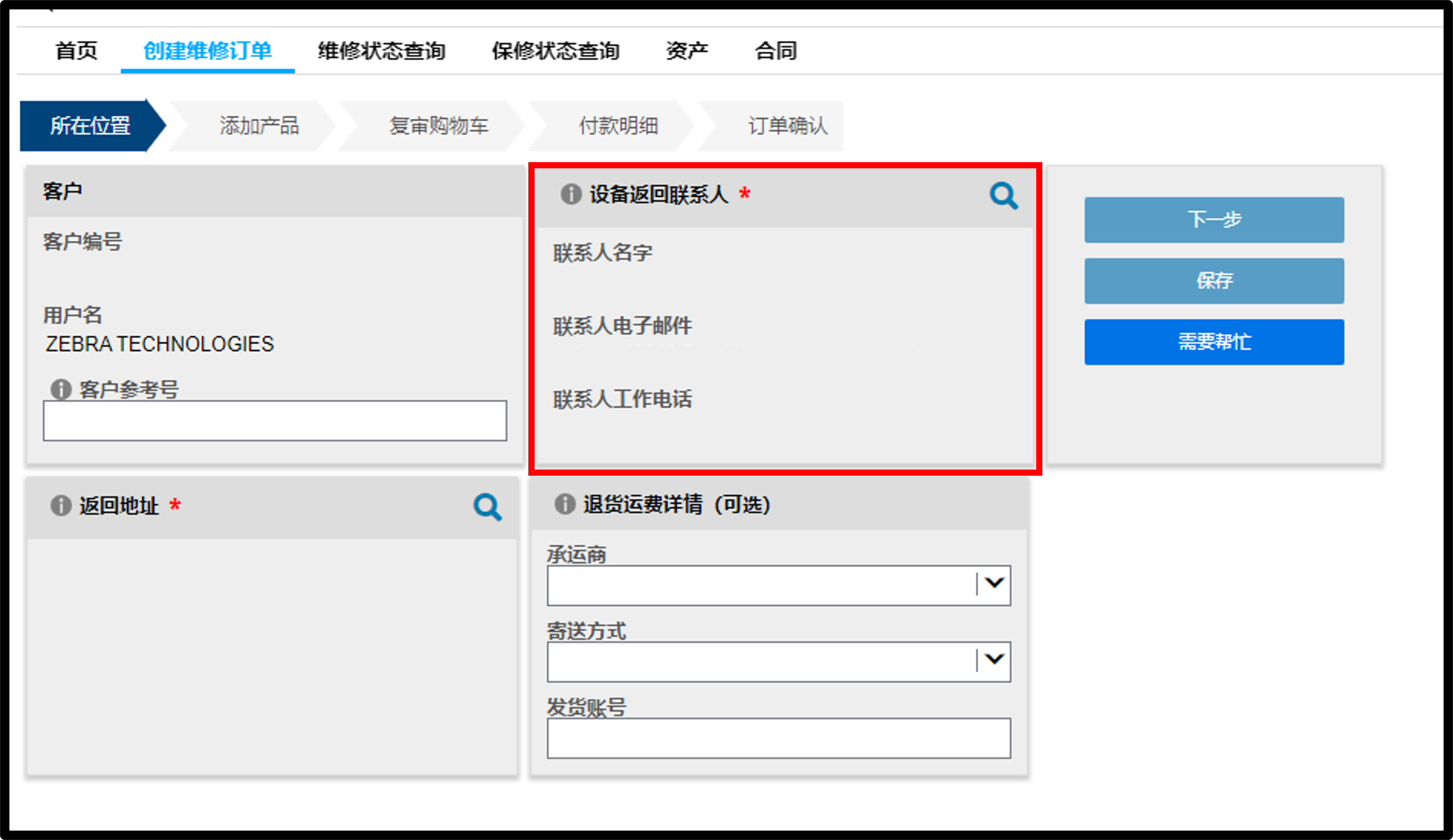
选择退货地址。
提示:在 "用户设置 "选项卡中设置默认发货地址。
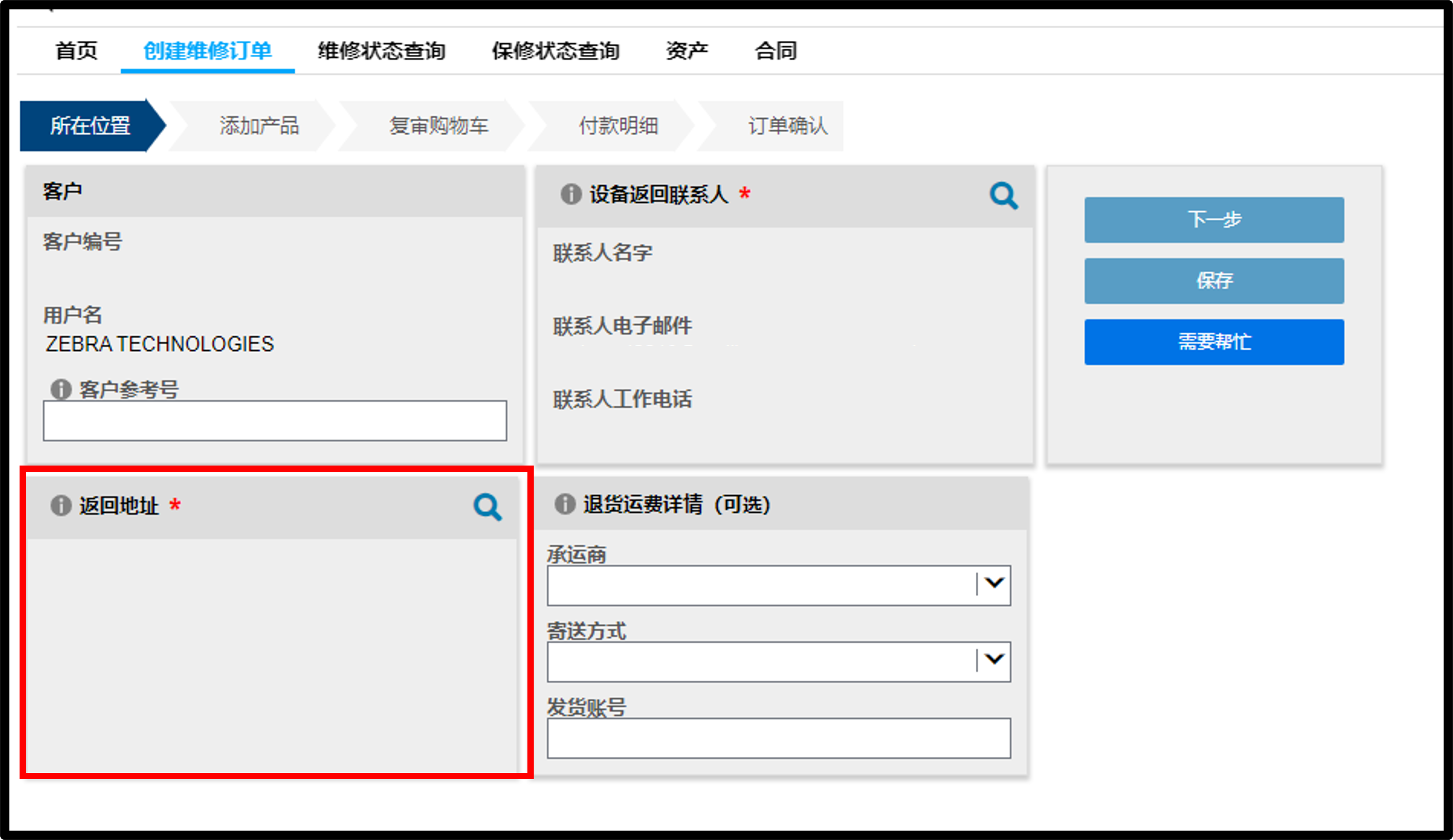
填写退运货物详情。
仅当您希望由您首选的承运商将装置运回时填写。
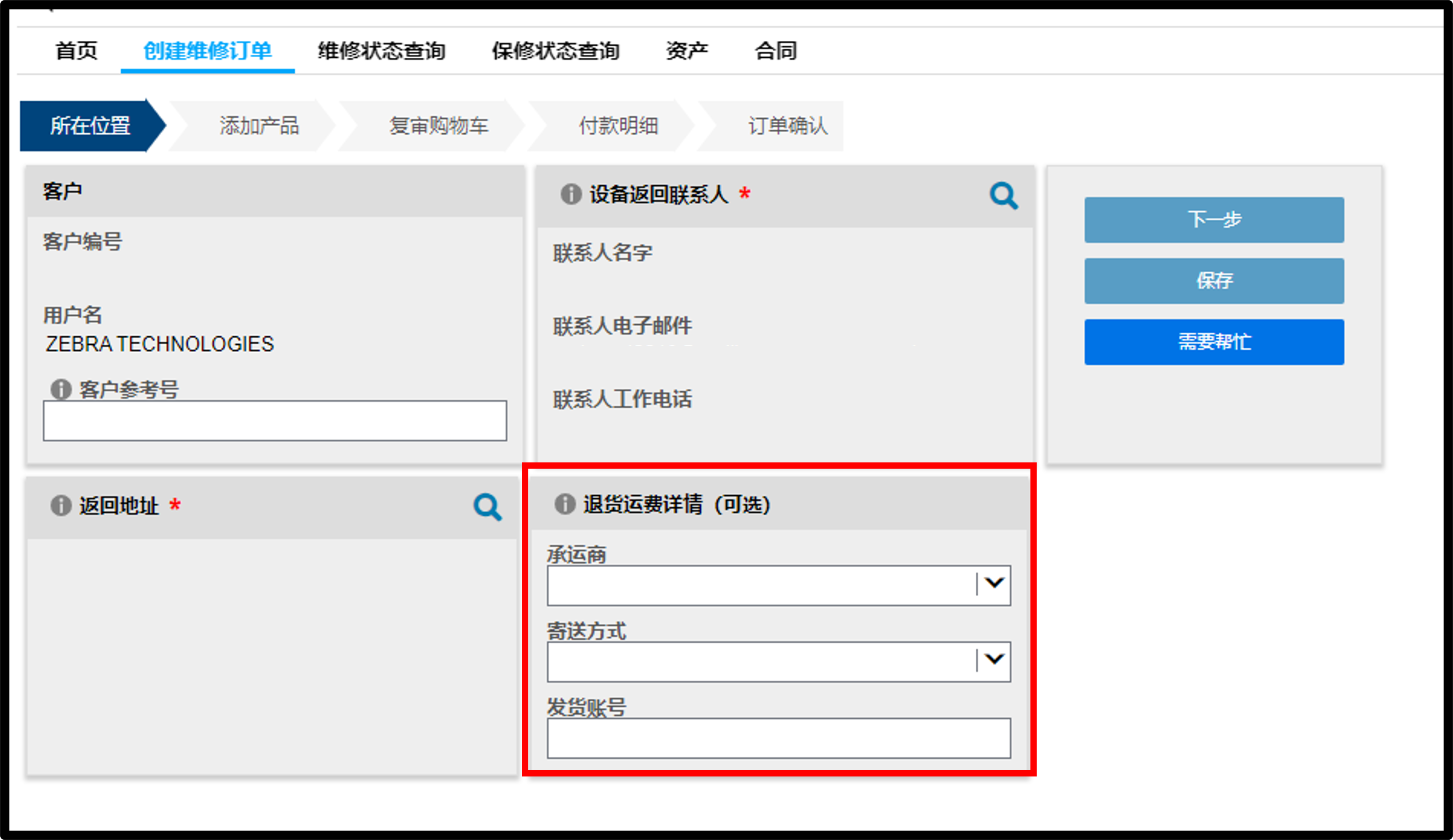
点击下一步进入下一界面。
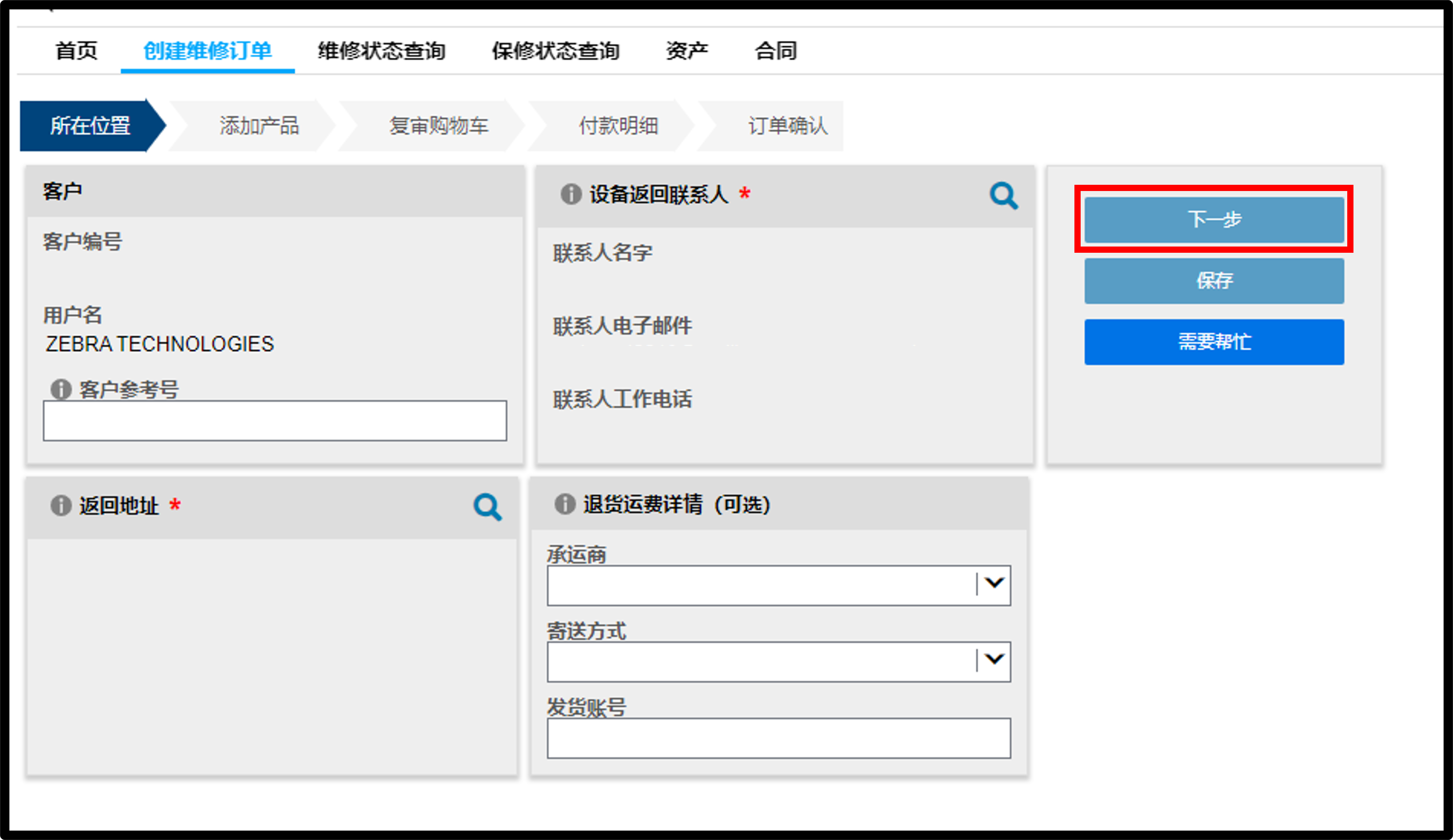
产品详细信息
在添加产品字段输入设备信息。
注意:问题描述字段最多可输入 200 个字符。
提示: 如果要添加的装置数量超过 10,请尝试使用“批量加载”功能。
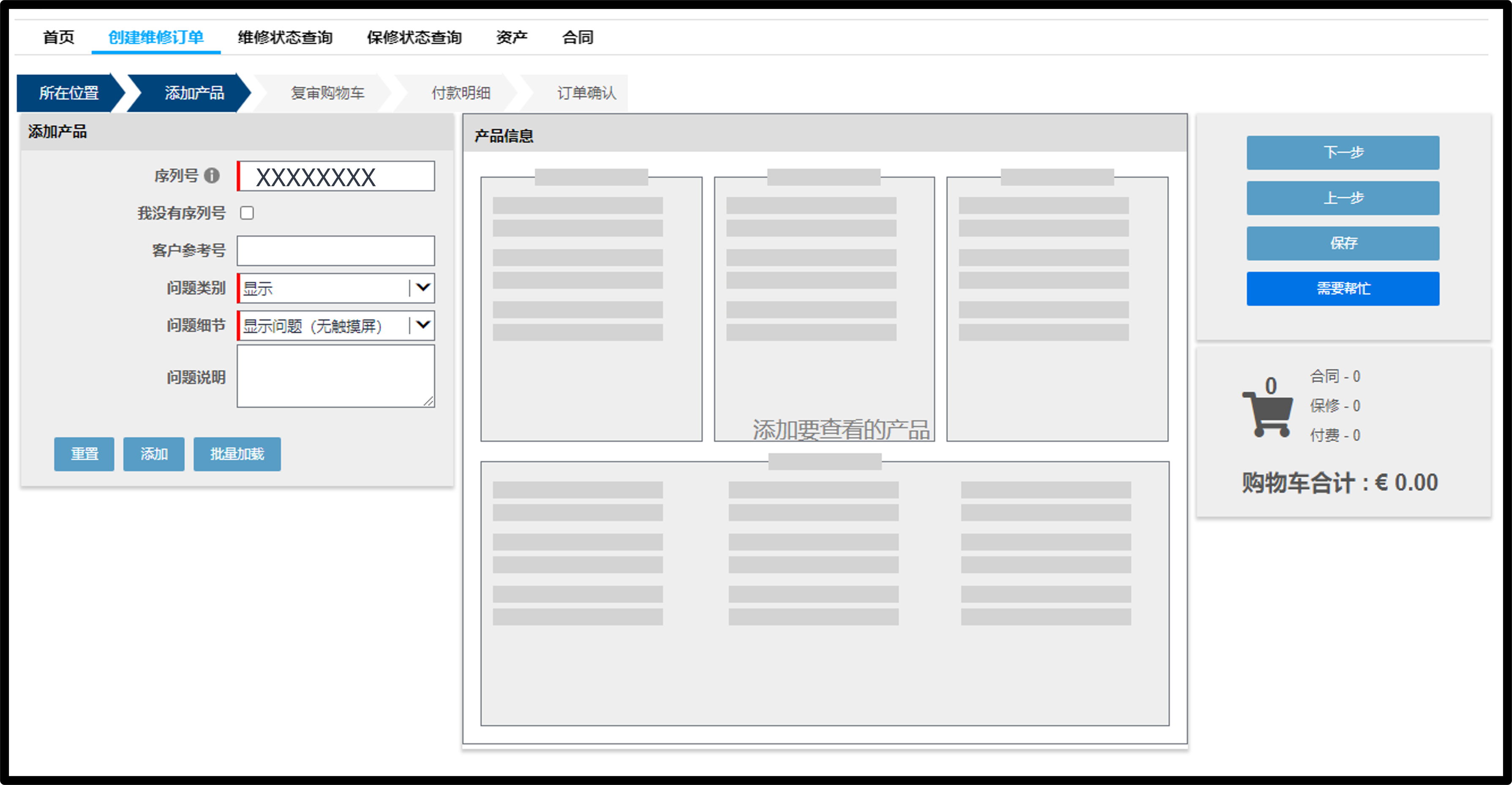
查看系统确定的权益和信息。
如要添加更多设备,请点击添加其他产品按钮。
点击下一步进入下一界面。
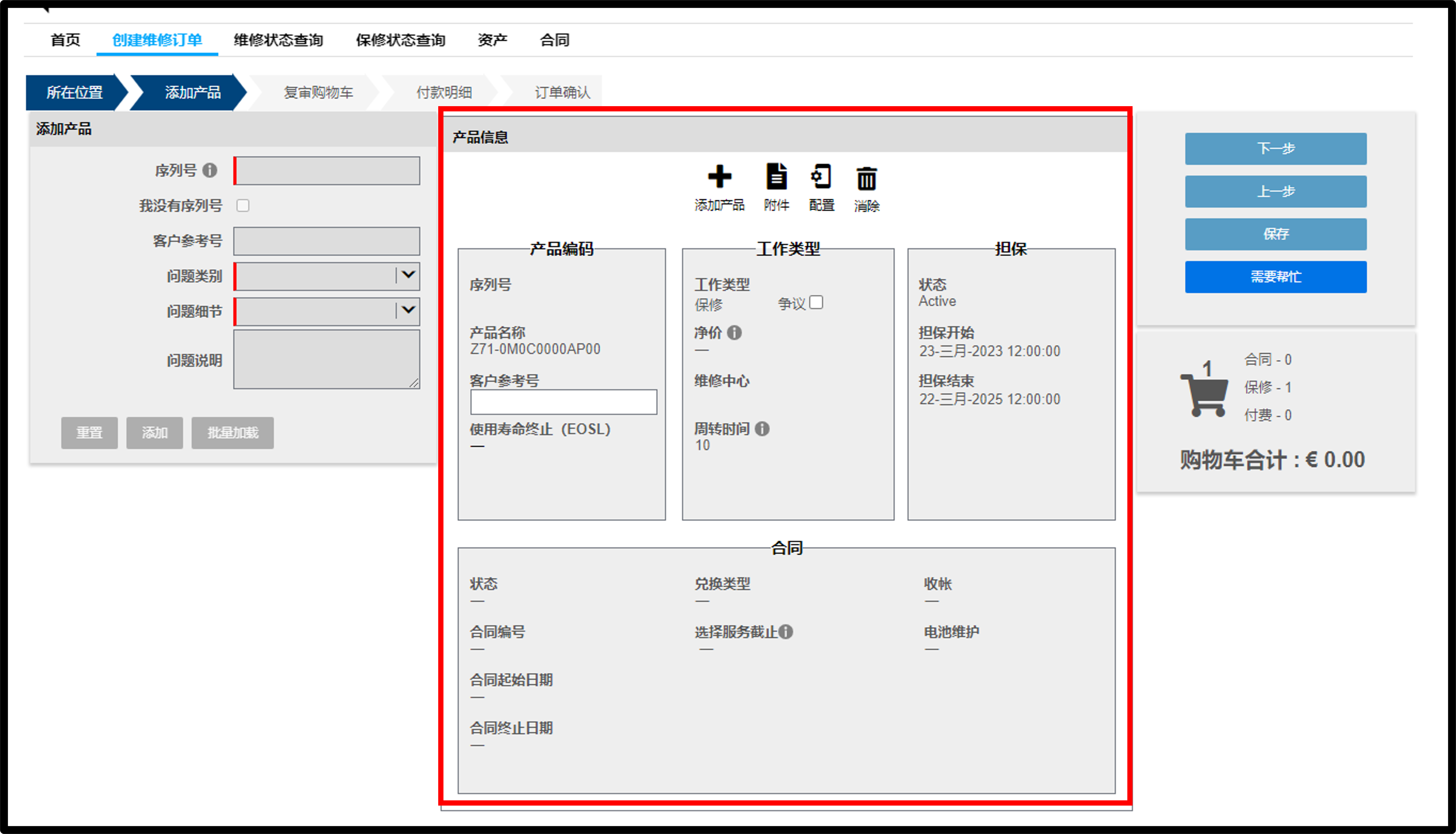
在提交前更改订单详情。
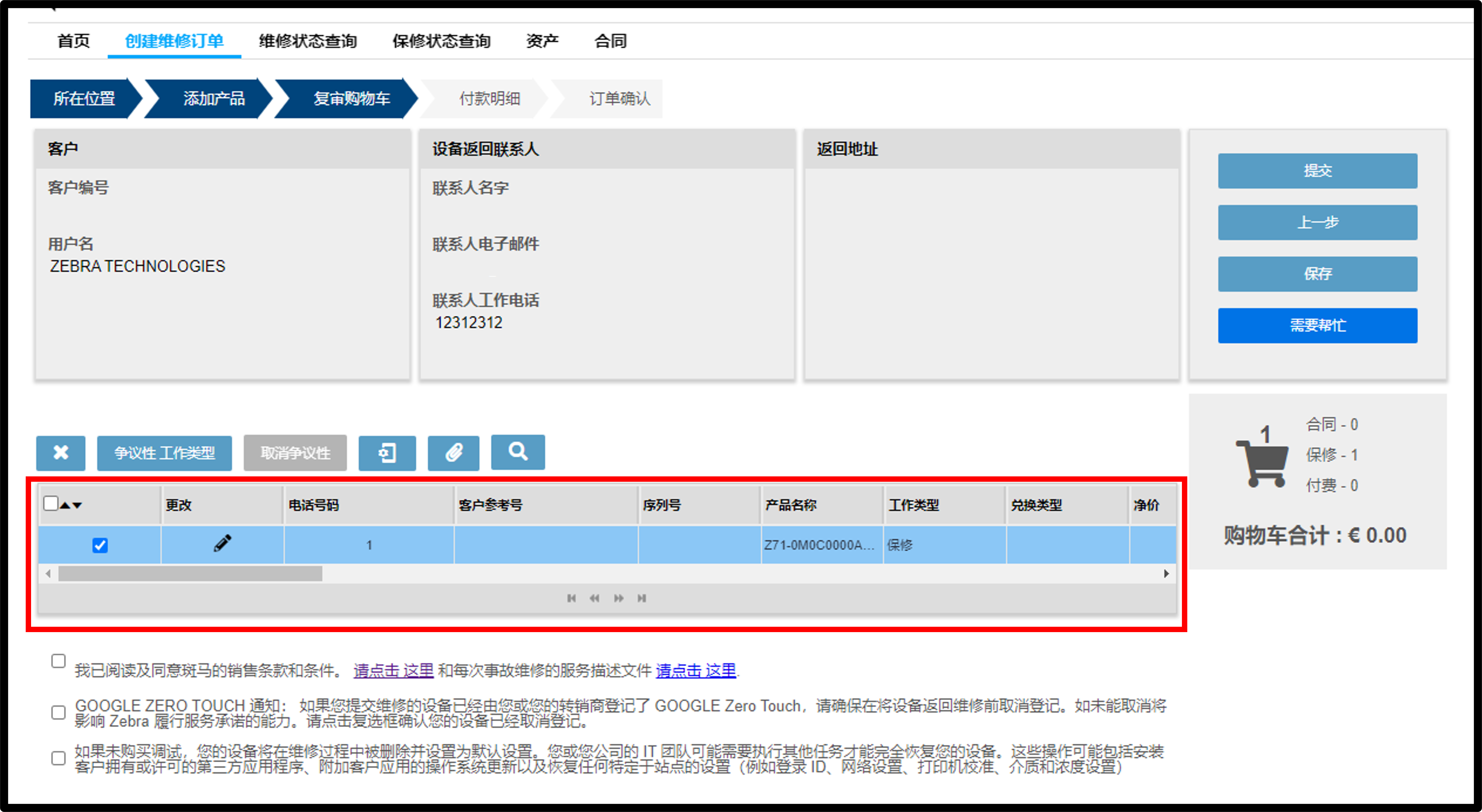
同意 Zebra 的销售条款与条件。
点击付款进入付款界面。
如果购物车中没有可计费装置,您将看到 确认 按钮。单击该按钮提交购物车。
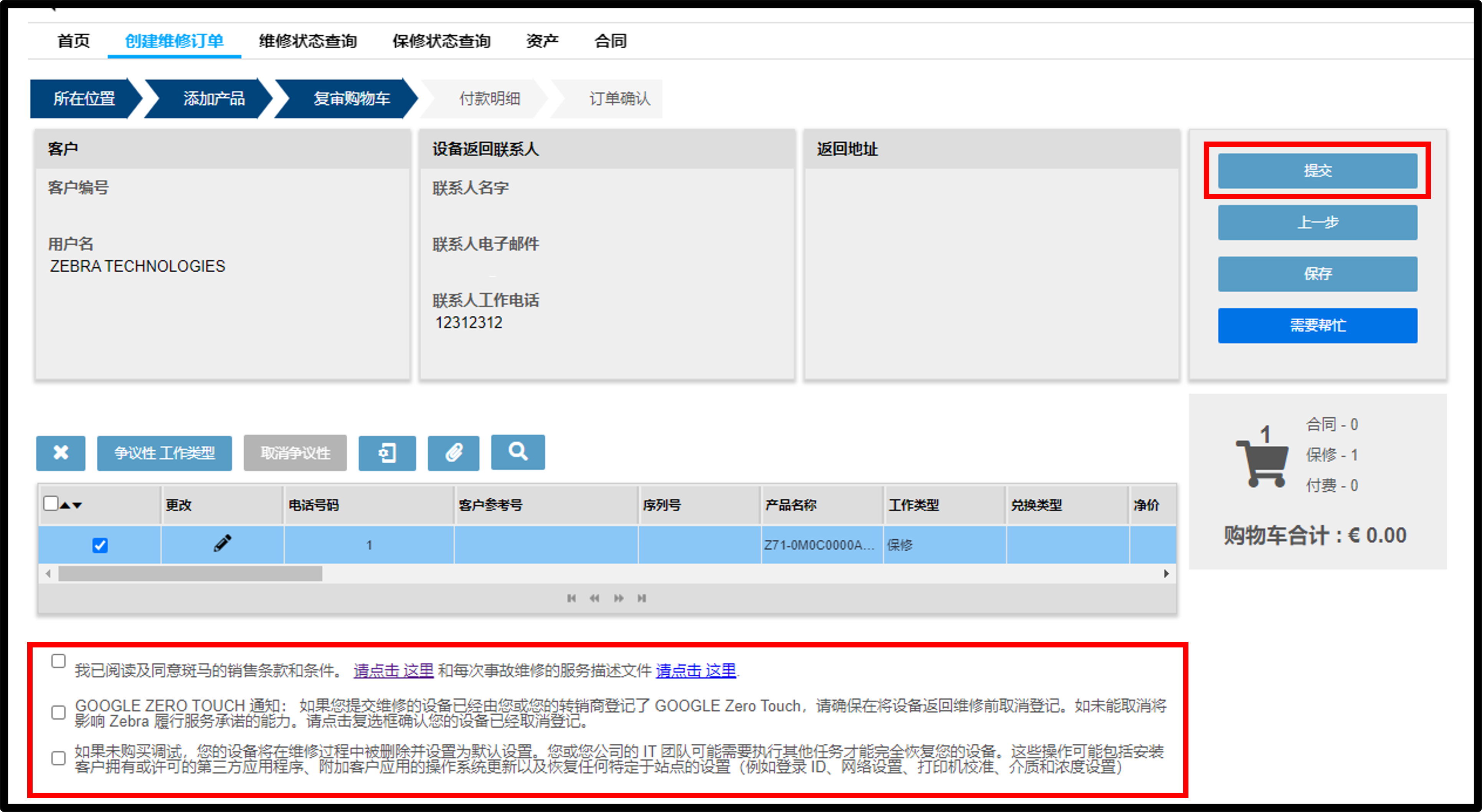
付款选项
选项 1:采购订单
提供有效的采购订单编号。
提示:如要查看报价单,请点击查看详情。
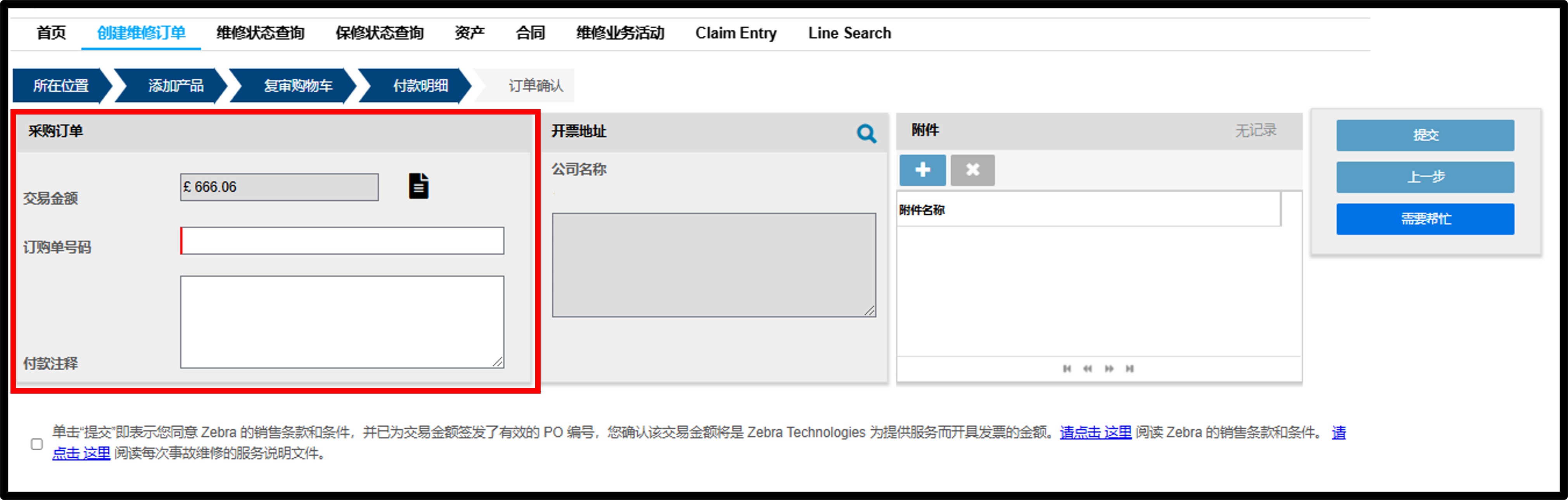
选择账单地址。
提示:在“用户设置”选项卡中设置默认账单地址。
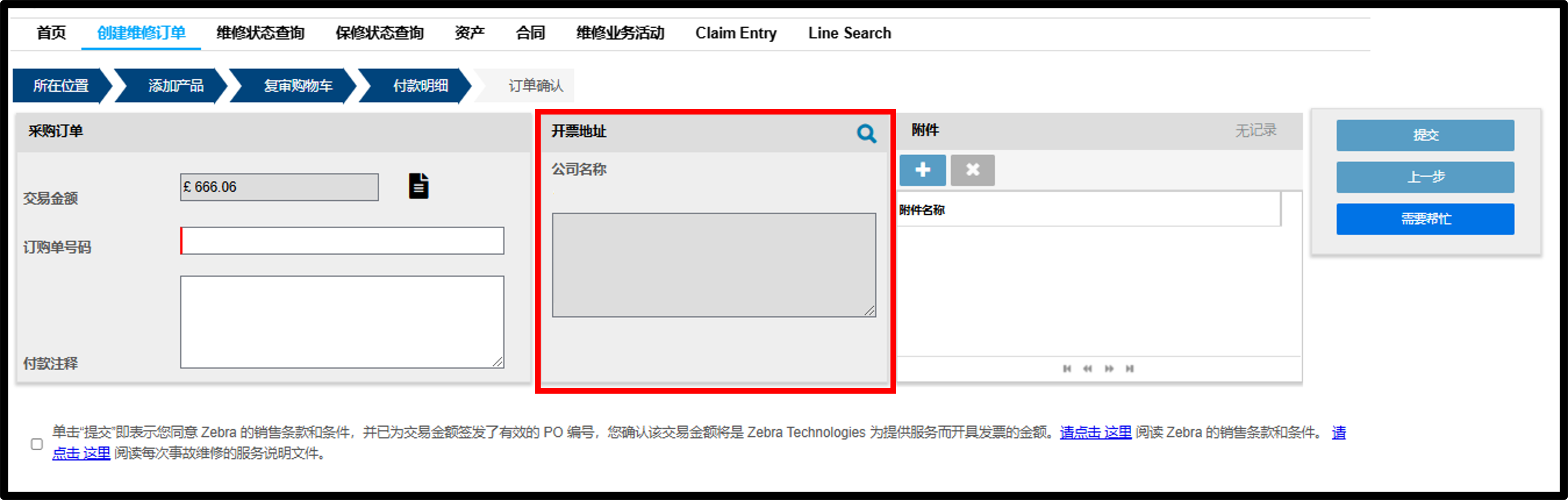
添加文件(如适用)。
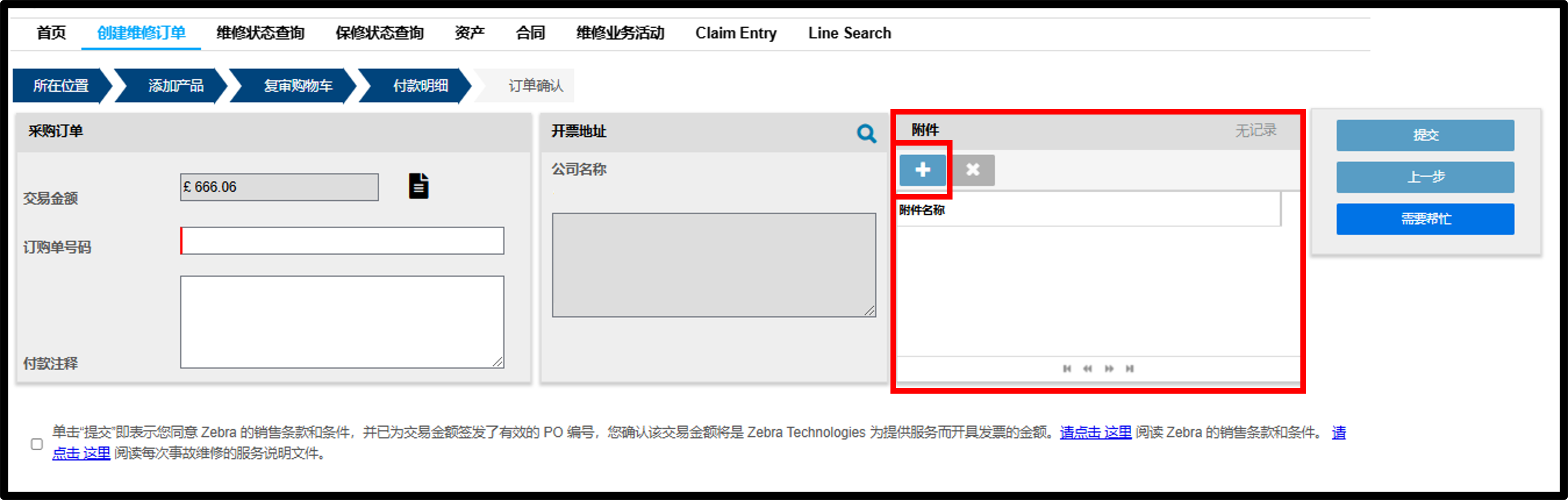
核实您已签发有效的采购订单编号。
点击确认提交购物车。
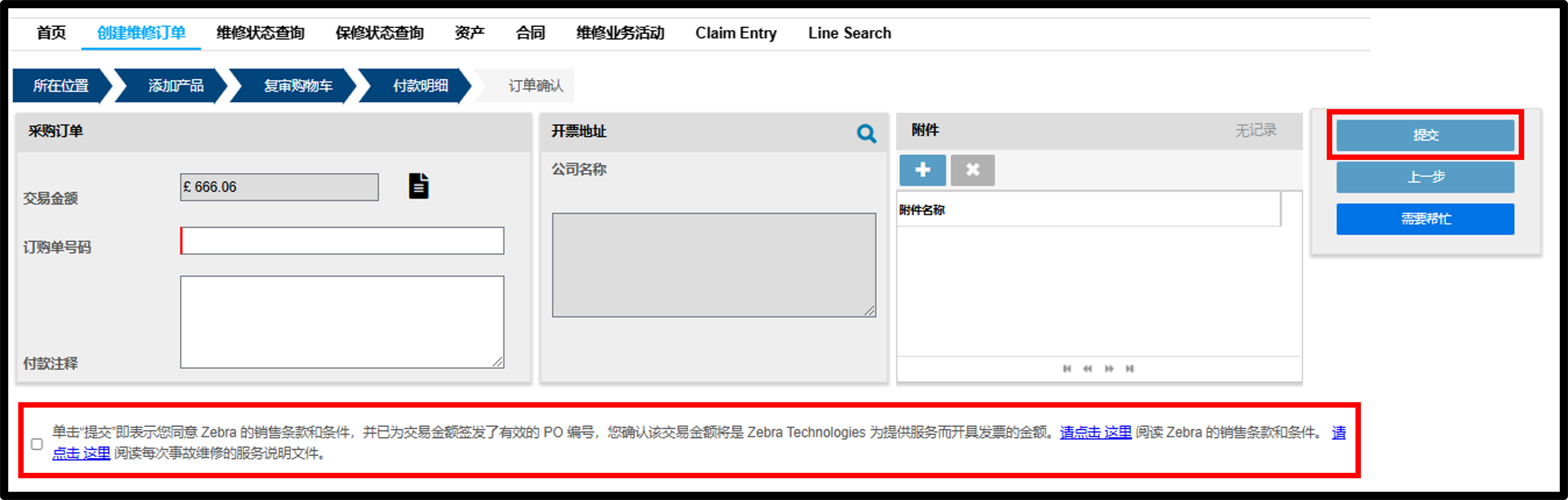
成功提交后,您将收到 RMA 编号。
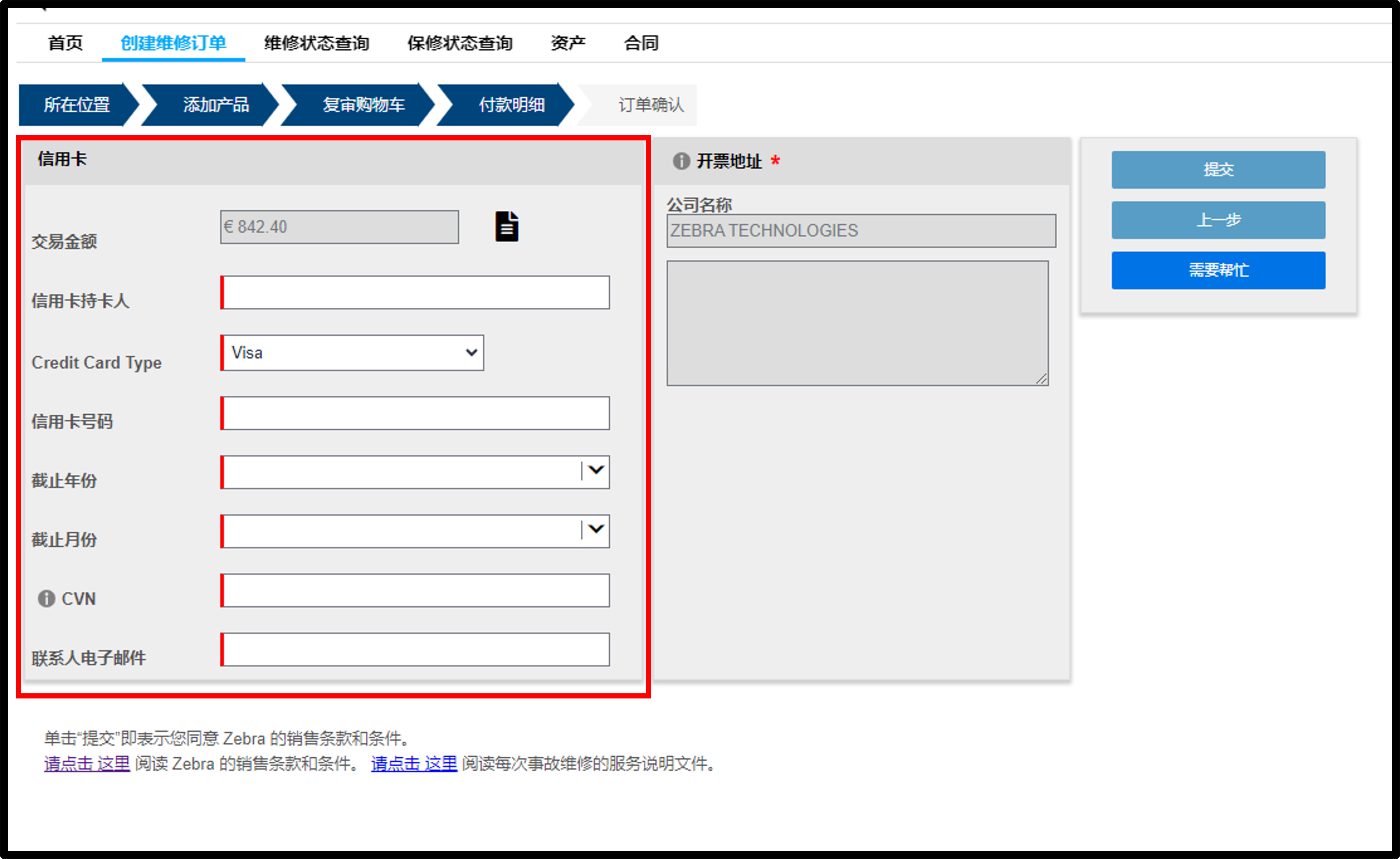
选项 1:信用卡
填写信用卡信息。
提示:如要查看报价单,请点击查看详情。
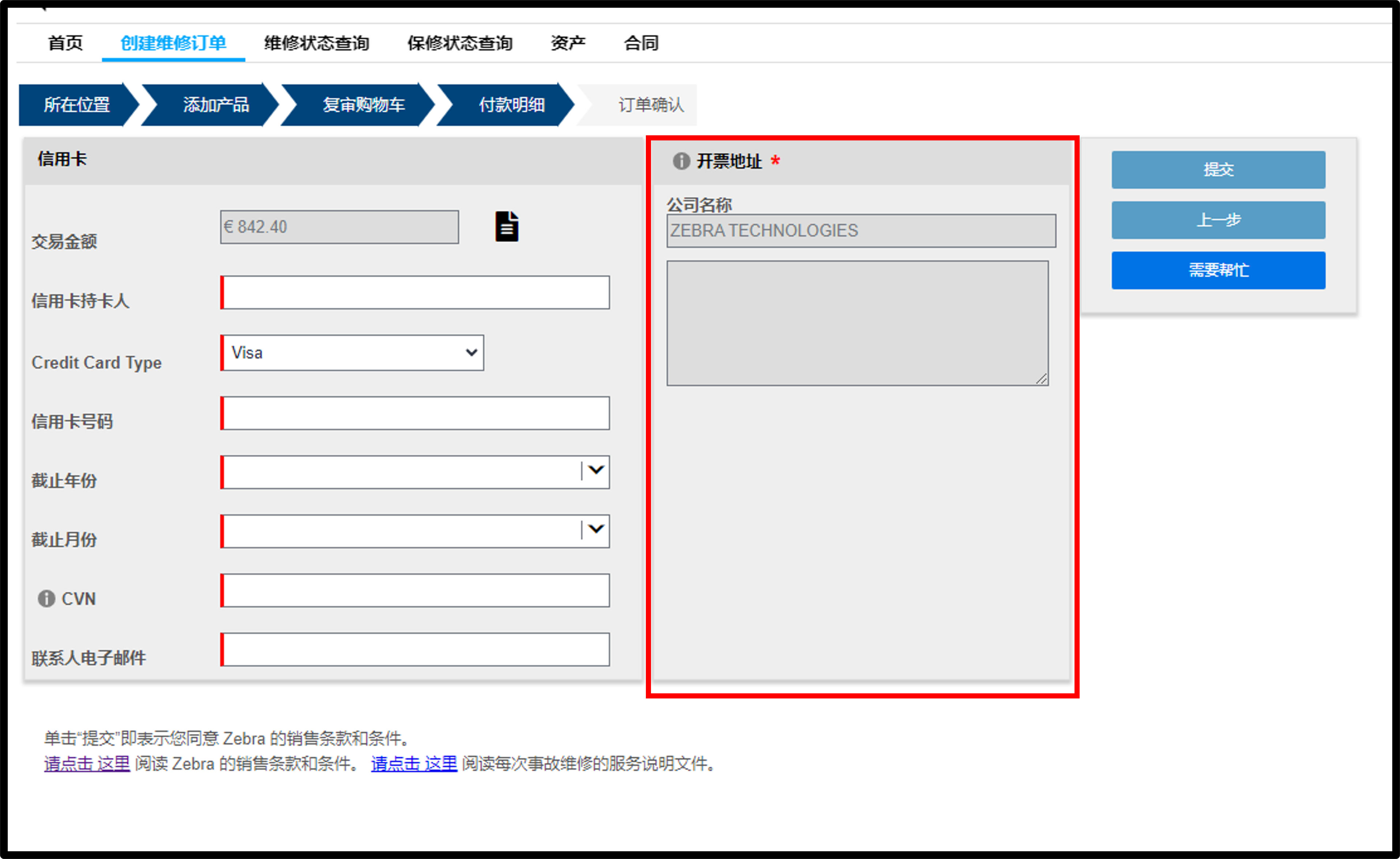
选择账单地址。
提示:在“用户设置”选项卡中设置默认账单地址。
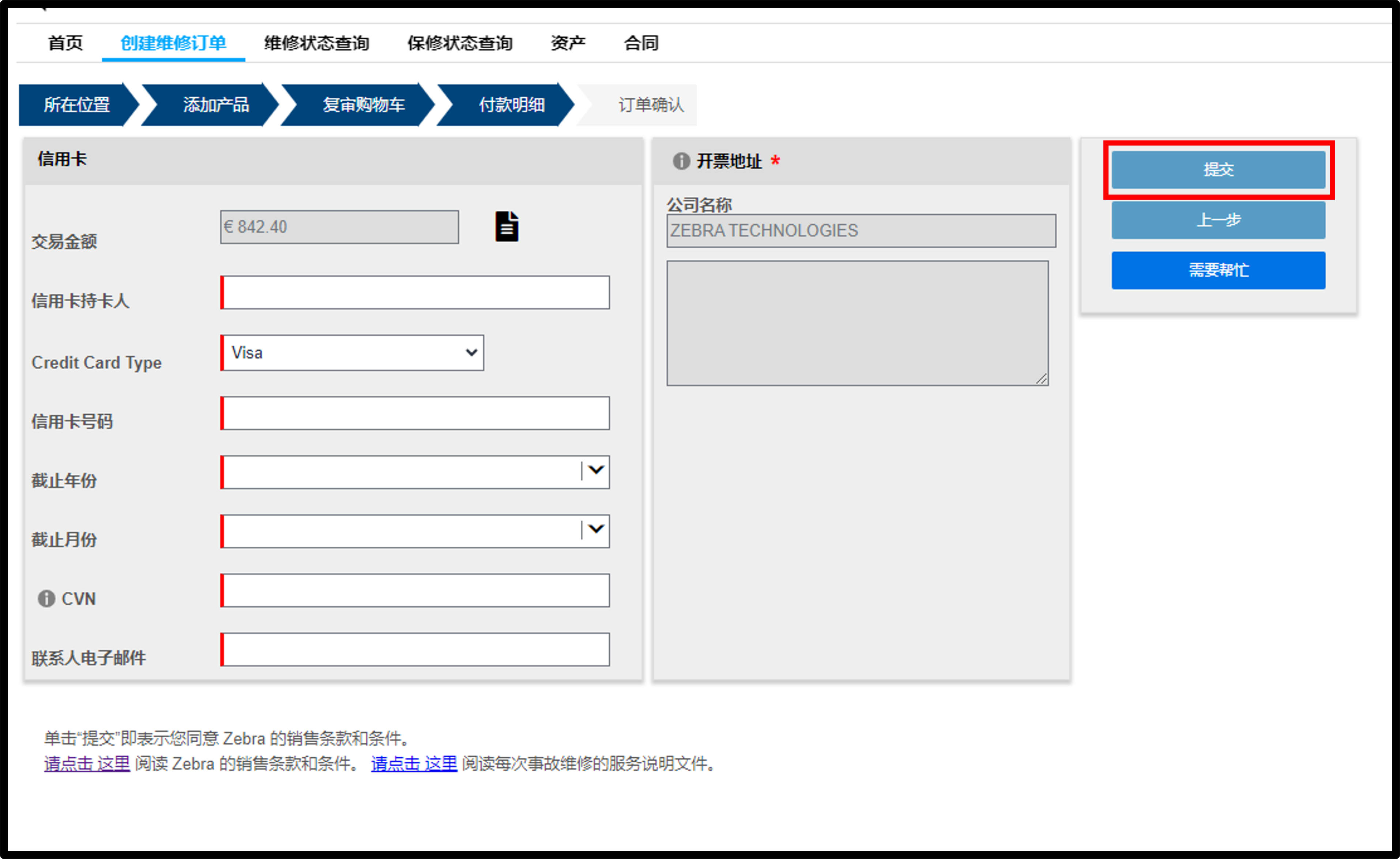
点击确认提交购物车。
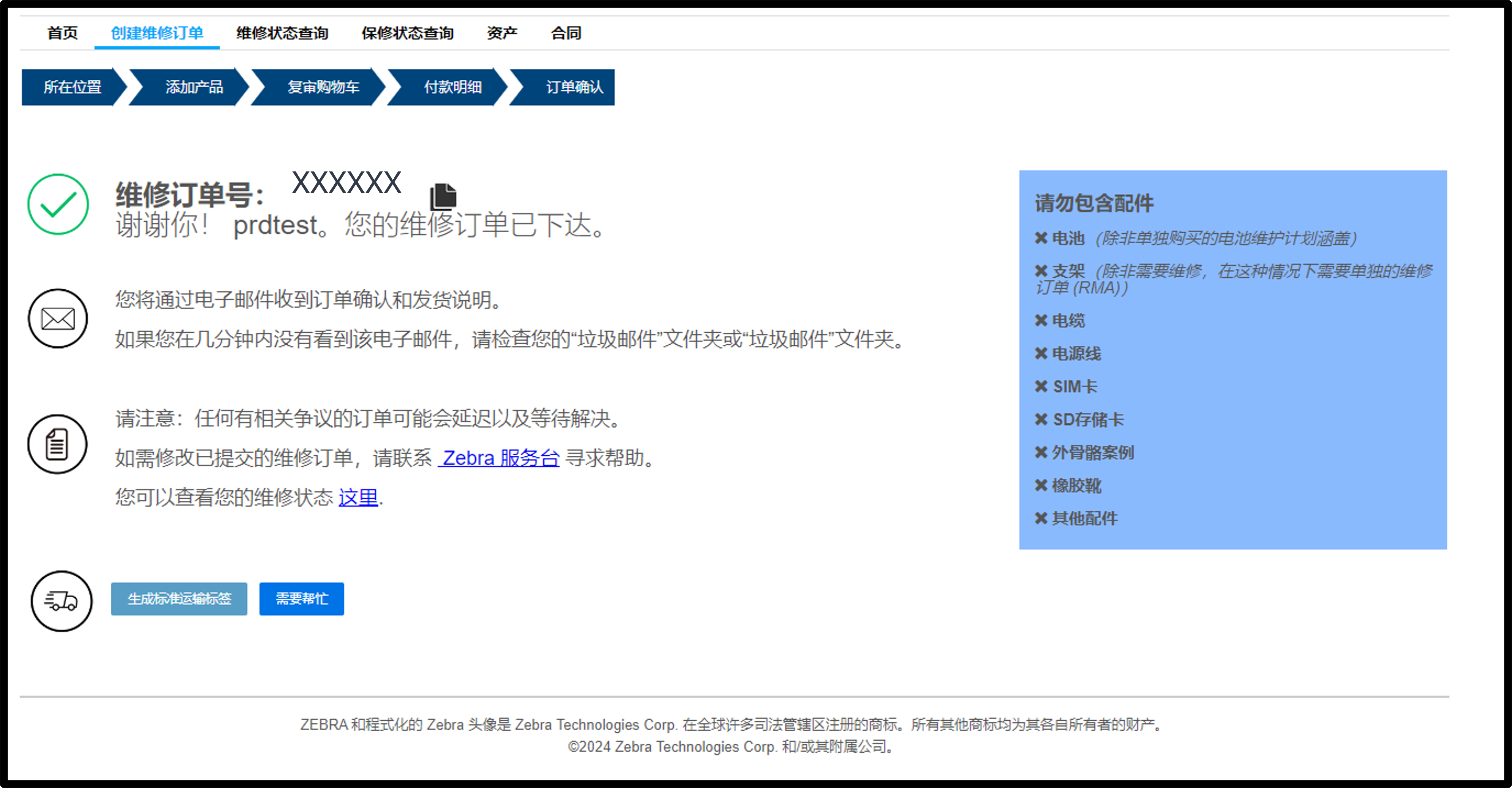
成功提交后,您将收到 RMA 编号。

