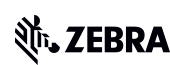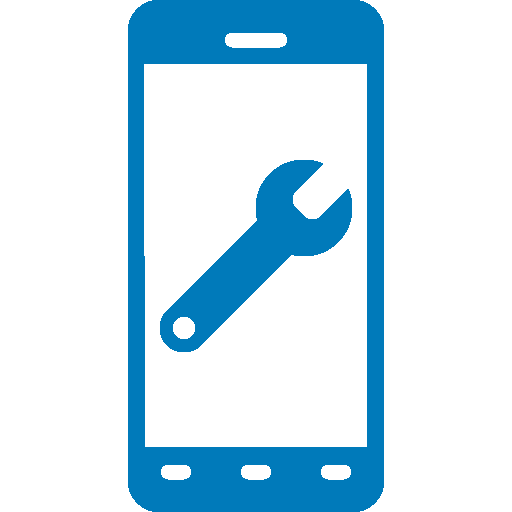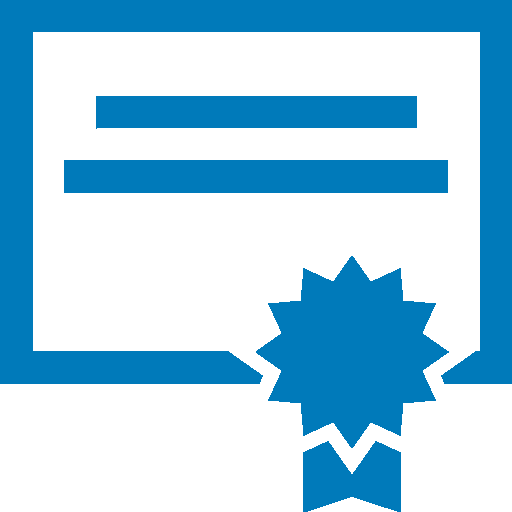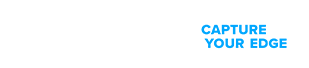NOW AVAILABLE: Product-Focused Search and Guided Navigation for improved access to product support. Read more.
Repair Portal Frequently Asked Questions
Zebra offers the following information to help address common questions regarding using the Zebra Repair Order Portal. This portal obtains repair authorizations and submits repair orders for mobile computers, barcode scanners, RFID devices, tablets, and printers. You can find additional resources on Zebra Repairs Page.
- What is a customer reference number?
The repair order portal enables customers to use your company’s internal tracking number for each device on a repair order. In the Add Products screen, there is a Customer Reference Number field, which is a free-form text box. Each device added to the repair order can have either the same reference number or a unique one.
- How can I edit/remove a contact or billing/shipping address from view in the Portal?
You can edit the phone number for a contact, but currently, you cannot delete a contact using the Repair Order Portal. This restriction exists because a contact may serve multiple purposes beyond repair orders, and they might be associated with an ongoing order. If you want to request the removal of a contact from view in the Portal, raise a case using the Case Online Form, select Zebra Enterprise Support, click Repair Inquiry, and then Proceed with the Repair Inquiry.
To modify the phone number for a contact related to a specific repair order, follow these steps: click on the Contact drop-down field, select the contact you wish to edit, and then click the Update Phone Number button to enter and save the new phone number.
- How do I select the right serial number when asked to pick from multiple options?
In some cases, a single serial number may correspond to multiple product descriptions. Select the option in the Serial Number / Product Name popup window that matches your product name and corresponds to the Job Type (which can be either Warranty, Contract, or Billable). If none of the options match, please follow the Dispute Device Entitlement repair guide
- I cannot find or don’t know the serial number of my damaged device. What should I do?
In this situation, go to the Add Products screen and check the box that says, “I don’t have a Serial #.” You will then be prompted to select your product model. Adding a unit to the repair order without a serial number cannot be validated for entitlement. As a result, the repair will be classified as a per-incident repair (billable, time, and material repair).
If you believe the unit is covered under warranty or contract, please use the dispute process immediately after adding the item to your cart but before submitting the repair order.
For more information, refer to Repair Guide: Dispute Device Entitlement
- How can I specify the OS version/not to reimage the OS on my legacy Xplore or Zebra rugged tablet?
When adding a product on the Add Products screen, you will see an additional drop-down menu for OS Selection on the right side of the screen. This drop-down includes various versions of Android and Windows operating systems. There is also an option to select "Do not reimage" if you prefer not to reinstall the operating system. Additionally, you can choose "Other," which allows you to specify an unlisted OS version in the Problem Details section if necessary.
- What should I do if the Repair Order Portal shows the repair as “Billable” when my device is covered under Warranty or Contract?
If you believe a contract or warranty should cover your device, select "Dispute" in the details section of the Repair Order creation screen, and then choose either "Contract" or "Warranty" as appropriate.
Please note the following:
- If you select "Contract," you must provide the contract number.
- If you select "Warranty," you must include the purchase date.
Additionally, you can attach supporting documents, such as a copy of your contract or proof of purchase, to help with the dispute resolution process. The Zebra Repair Help Desk will review your dispute and verify the coverage status of your device. You may be contacted for further information if needed.
For more guidance, visit Zebra Repair Guides, where you will find the Dispute Device Entitlement guide. This guide offers a step-by-step process for disputing a billable repair.
- How do I know when my order is successfully completed and I can send my units for repair?
After confirming your Contracted or Warranty order (or submitting payment details for Per Incident / Billable repairs), you will be directed to the Order Confirmation page, which states, “Your repair order has been placed.”
- How do I edit or cancel a submitted repair order?
Please be aware that a repair order will be automatically canceled if the device is not received within 30 days. No further action is required on your part to change the status of the order. If you wish to edit or cancel a submitted order within this 30-day period, raise a case using the Case Online Form, select Zebra Enterprise Support, click Repair Inquiry, and then Proceed with the Repair Inquiry. Make sure to provide your order number and the details of your request.
- Can I process more than one product on a repair order?
Yes, there is no limit to the number of products that can be added to a repair order. After you enter the information for the first product on the Product Details screen and add the item to the cart, the data entry fields will reset, allowing you to add additional devices. We recommend using the bulk load functionality in the Repair Order Portal for larger orders, as it is faster and more efficient. For more information on performing a bulk upload, refer to Zebra Repair Guides and select “Bulk Load”.
- Do I have to wait for the Bulk Load feature to complete before going elsewhere in the Repair Portal?
The feature loads your data in the background, allowing you to log out or navigate to other areas of the Portal while this process is ongoing. For example, you can check the Repair Status tab simultaneously. Once the loading is complete, you will receive an automatic email notification.
You can also track the progress of the bulk load using the Bulk Load Status field in the Repair Orders tab. When the bulk load is finished, the status will indicate either "complete" or "complete with errors," letting you know if you can proceed with your order submission.
- If I made an error earlier in the order creation process but did not realize it until the summary screen, can I go back and edit that information?
In the line-item table of the Review Cart screen, click on the pencil icon to make the necessary changes and then click the "Next" button to continue with order submission.
- What is the standard processing time for a repair order?
Standard repair turnaround times differ based on whether the unit is covered by a Zebra OneCare service contract or the manufacturer’s warranty.
For devices under a Zebra OneCare SV (Special Value) contract, Zebra aims to repair the product within five (5) Support Days from when it is received at the service center. For those with a Zebra OneCare Essential contract, the goal is to complete repairs within three (3) Support Days. If a device is covered by a Zebra OneCare Select contract, Zebra may provide a replacement if entitled by contract for malfunctioning products that require repair and have the appropriate repair authorization, shipping either the same day or within 24 hours. For malfunctioning devices that are not entitled to replacement, Zebra aims to complete the repairs within 24 hours or the next business day.
Please note that turnaround times may vary by region; for more information, raise a case using the Case Online Form, select Zebra Enterprise Support, click Repair Inquiry, and then Proceed with the Repair Inquiry. Make sure to provide your order number and the details of your request. While the service will be conducted with reasonable skill and care, turnaround times are objective estimates and not guarantees, as product issues vary in severity. Repair services and turnaround time measurements occur during Support Days.
The standard turnaround time for Per Incident Repairs (Time-and-Material or Billable repairs) is ten (10) business days once the device has been received at the repair depot. Zebra cannot guarantee turnaround times for warranty repairs.
- I just purchased a device that arrived damaged/defective on arrival (DOA). How should I handle this?
Please note that a DOA (Defective on Arrival) claim cannot be submitted through the Repair Order Portal. Instead, please contact your place of purchase, reseller, or partner directly. All Zebra resellers and partners can find resources related to the DOA process here: Partner Portal DOA Support.
- How do I add a line for battery maintenance?
Only batteries that are covered under Zebra OneCare battery maintenance contracts may be returned for replacement through the Repair Order Portal. To confirm coverage, go to the Add Products screen and enter the device's serial number associated with the battery you wish to return. After adding the unit to your cart, you will see a prompt asking, “Do you also want to return the battery?” Click the OK button and two items will be added to your cart: one for the device and one for the battery. If you do not want to return the device and only wish to return the battery, click on the line for the device and select the Delete button to remove it. Once we receive your battery, a replacement will be sent to you. For any other battery services, refer to your contract for more information.
- What is a Repeat Repair?
All repairs completed at the Zebra Authorized Repair Center come with a 30-day warranty. If a device that has been repaired fails for the same reason within 30 days of receiving it back from the Repair Center, this second failure qualifies as a “Repeat Repair” as long as the device has not suffered any physical or liquid damage. In such cases, the unit will be repaired at no cost to the customer. For more information, refer to the following Terms and Conditions.
You can use the Repair Order Portal to initiate a repair order for this situation. Follow the regular process for submitting your repair order. If the repair is marked as billable, you can flag it as a Repeat Repair using the Dispute functionality. You can find the Dispute Device Entitlement training guide on the Zebra Repair Guides page, which will provide a step-by-step guide on how to dispute a billable repair.
- How can I find out if my device is under warranty or contract?
After logging into the Repair Order Portal, click the "Validate Warranty and Entitlement" tab. Enter the Serial Number(s) in the designated field and click the "Validate" button. The system will then display the model information along with the current warranty or contract details for the device(s).
For more guidance, you can follow the Repair Guide: View Device Entitlement
- Can I receive repair notification emails?
Yes, you can subscribe to automatic email notifications regarding your repair status. The User Settings guide provides a detailed explanation of the different types of notifications and available subscription options.
Alternatively, you can raise a case using the Case Online Form, select Zebra Enterprise Support, click Repair Inquiry, then Proceed with the Repair Inquiry and provide the same email address you provided when submitting your repair requests. To set your email preferences, follow the steps outlined below:
Under "Repair Email Notification Subscription Status," click the drop-down menu to make your selection:
- **All**: You will receive both Repair Status Notifications and Action Reminders.
- **Exceptions**: You will receive only Action Reminders.
- **None**: You will not receive any notifications or reminders.
Repair Status Notifications keep you informed when your device(s) are received at our repair center and when they have been shipped back to you.
Action Reminders notify you when an action required for a repair order you created is overdue. This includes reminders to provide payment or purchase orders for billable orders (which are not covered by a service contract or warranty). For advance exchanges, you may also receive reminders to send in the faulty device associated with the exchange if it has not been received at our repair center within the required timeframe.
- Can I view the status of repair orders I have submitted or someone else in my company has submitted?
To check the status of repairs, go to the Repair Order Portal Home page and click 'Repair Status.' The screen will automatically display all orders created by your company in the last 30 days, listed in chronological order. You can filter the results by date or search for a specific order number, serial number, or customer reference number. Additionally, users have the option to adjust their default settings to show only the repair orders they have submitted. Information on amending User Settings can be found in the guide: User Settings
- How can I manage which repairs I see on my Repair Status page?
By default, you can view all orders submitted through your company’s accounts, regardless of who created them. However, if you click the Settings "gear" icon and go to the Additional Preferences section, you can check the box that says, "View only my submitted repair orders." This will limit your view to only the repairs that you have created.
- My repair is showing as on hold; how can I tell when the parts will arrive?
When Zebra Technicians analyze or test devices submitted for repair, they may find that the identified fault requires one or more replacement parts that are not currently in our inventory. Orders that are on hold while waiting for parts are marked with a Line Sub Status of "On Hold" on the Repair Order Details screen within the Repair Orders tab. The expected arrival date of the parts in our stock is noted at the line level in the "Parts Due Date" field.
Please find the full guide here: View Repair Details
- What are the various repair order statuses, and what do they mean?
There are two levels of status for repair orders: Order Status and Line-Item Status. Order Status indicates the overall status of the entire order, while Line-Item Status pertains to the status of each individual device within the repair order. Below is a list of all the order and line-item statuses, along with brief descriptions for each.
Order Status Values
- Pending: The order has been created, but the job information has not been sent to the service center.
- Submitted: The information has been sent to the repair service center, but the receipt is awaited.
- Closed: The repair order has been completed.
- Cancelled: The repair order has been canceled.
Line-Item Status Values
- Pending: The order has been created, but the job information has not been sent to the service center.
- Open: The information has been sent to the repair service center, but the receipt is awaited.
- Received: The product has been received by the authorized Repair Center.
- Repair Started: The repair of the product was started in the Repair Center.
- Repair Completed: The repair is complete.
- Shipping: The item has been shipped.
- RMA Closed: The order has been completed and closed.
- Cancelled: The repair line has been canceled.
On the Zebra Repair Guides page, you will find the training guide “View Repair Details” which will provide you with more information about where to get your repair information.
- When should I expect to see my repaired or replaced device?
Typically, for Warranty and Time & Materials (T&M) repairs, we strive to ship the repaired device within 10 working days. For contracted repairs, the expected turnaround time will be specified in your service agreement. The turnaround time is also displayed on the repair portal when the contract line is added to your cart.
- What internet browser should I use to optimize my experience?
Zebra recommends using Google Chrome to access the Repair Order Portal. While the Portal can work with other browsers (such as Internet Explorer, Microsoft Edge, Firefox, etc.), you may experience performance issues or limitations in screen content.
- What languages are supported by the Repair Order Portal?
The list of available languages for the Portal is always shown in the drop-down menu that appears when you click the Login button on the left side of the Zebra Repair page. As of July 2018, the Portal supports the following 18 languages: Arabic, Chinese, Czech, Dutch, English, French, German, Hebrew, Italian, Japanese, Korean, Polish, Portuguese, Russian, Spanish, Swedish, Thai, and Turkish.
- What do I do if I forget my password or want to change my password?
From the Portal Login page. Select the Don’t know your password? The link is located beneath the Sign In button. Click the link and enter your username. A temporary password will be sent to the email address registered to your Portal user account, along with instructions on resetting your password. At that time, you may also need to select and answer security questions for your account profile.
- How do I change my user profile information?
Raise a case using the Case Online Form, select Zebra Enterprise Support, click Repair Inquiry, and then Proceed with the Repair Inquiry. Include as much information as you can about your inquiry.
- If I use the Portal for an extended period, will my session automatically end?
While you are using the Portal, your login session will stay active. However, if you are inactive for more than 2 hours, your session will automatically time out, and you will be logged out of the system. This policy helps us maintain optimal system performance for users who are actively submitting and tracking their repair orders.
- Why does the Portal’s home page sometimes take a long time to load?
For some users, the initial loading of the home page may take a minute or longer to display all components of the start screen fully. Load times can be affected by the number of users accessing the system during peak times. Additionally, certain language versions of the portal may experience longer load times. We are continuously working to enhance portal performance.
- Where do I ship my device(s)?
After submitting the repair order, the user will receive either an acknowledgment that includes a shipping manifest with the shipping address or, depending on the level of service entitlement, they may be able to generate a shipping label or schedule device collection directly within the Portal tool.
- What do I need to send with the device after submitting the repair order?
After you submit your repair order, please print the shipping manifest documentation, including your device's shipping address. This printed shipping manifest must be included in the same box as the items you are sending for repair.
Please refrain from sending consumable or accessory items, such as SIM cards, memory cards, antennas, cables, cases, stylus pens, or manuals, as Zebra cannot guarantee their return.
- Does Zebra cover the cost of shipping to send the unit(s) to the Repair Depot?
Zebra provides a free prepaid shipping label for partners and customers in eligible countries who utilize the online Repair Order Portal to request repairs for devices covered by a Zebra OneCare contract. This label can be used to return the device to Zebra’s repair center via ground delivery using Zebra’s preferred carrier. Full details are provided on the Prepaid Shipping Label Offer page.
- How do I generate a prepaid shipping label?
For qualifying customers, follow for a step-by-step guide to Generating a Prepaid Shipping Label. The guide may also be accessed from the Prepaid Shipping Label Offer page or from the Zebra Repair Guides.
- When I click on “Generate Shipping Label,” I get a message indicating I am not eligible. Why?
Once the repair order is submitted, only eligible orders will qualify for a prepaid shipping label. For more information, please refer to the FAQ titled “Does Zebra cover the cost of shipping to send the unit(s) to the Repair Depot?” Additionally, only devices covered by a contract with Collection/Pickup Service are eligible for this service. If your device does not qualify, please exit the screen and wait for email authorization of your order, which will include an RMA number, shipping manifest, shipping address, and instructions. If you believe you are entitled to collection/pickup service, please follow the dispute process described in the FAQ titled “How do I arrange a Scheduled Collection/Pickup for a product with contract coverage under dispute?”
- How do I arrange a Scheduled Collection / Pickup for a product with contract coverage that is under dispute?
Use the Repair Order Portal by following these steps:- Complete the dispute coverage/entitlement section.
- Submit the order for review by the Repair Help Desk.
After you receive an email notification confirming that the dispute has been resolved in your favor, log back into the Portal. Navigate to the Order Status page, view your order, and select the "Schedule Pickup/Collection" button at the top of the screen.
- .What return shipping method does Zebra use to send my repaired device back to me, and can I specify the carrier utilized to return my repaired device(s)?
Repaired products will be returned to you at no extra charge using Zebra's preferred shipping carrier, typically through economical ground shipping. If you prefer, you can choose a carrier of your choice and/or opt for a faster shipping method at your own expense. To specify your carrier selection and any shipping preferences, please use the Return Shipment Details section within the Shipment Details screen.
- Do I have to enter Return Shipment Details?
The Return Shipment Details section is optional. You should only fill out these fields if you want to specify a carrier of your choice or upgrade to a faster shipping method for returns. If you choose a different carrier or upgrade the delivery method, the customer will be responsible for the shipping costs. Do not fill out this section if your contract includes advance exchange or Fastrack services for replenishing devices from a spare pool.
- What falls under Diagnostic Services?
Diagnostic Services (Tier 1) includes the following diagnostic services, as well as return shipping to the Customer using Zebra’s preferred carrier and standard method: Product evaluation for products with No Trouble Found (NTF) / No Fault Found (NFF), or Product repair that was resolved through software, operating system, or firmware restoration, without parts consumption, or Products returned to Customer because insufficient information/authorization was provided, or Products returned to Customer because a Zebra-provided quotation (or re-quotation) was rejected by the Customer, or no response to a quotation (or re-quotation) was received from the Customer within 30 days.
- How is the price quote determined for Billable repairs?
During the repair registration, an estimated quote or a flat tier is provided based on the customer´s product and reported damage. It is the customer’s responsibility to conduct thorough triage to accurately diagnose the problem, as this diagnosis forms the basis for the Zebra quote creation. If, after the Zebra Repair Center inspection, the required repair differs from the customer’s self-diagnosis, the customer will receive a revised quotation.
Such quotation can be approved directly in the Repair Order Portal.
To process an Active Quote, you can follow Zebra Repair Guide: Manage a Quotation.
The final price invoiced for the customer´s repair is equal to or lower than the approved quotation, depending on the extent of the conducted repair.
- How can I enter multiple PO numbers and PO files?
On the Payment screen, when the Purchase Order (PO) payment option is displayed, there is a checkbox labeled “I have multiple POs.” If this checkbox is selected, all the billable lines in the repair order will be shown, and you can enter an individual PO number for each line. Additionally, the “Attach File” button allows you to attach multiple PO files to the repair order.
- Can I change my billing information when making a payment?
Yes, you can! We have enhanced the payment screen for your convenience. As a user, you can choose from multiple billing addresses while completing the payment for your per-incident repair order. Your user account must be configured with multiple addresses to do this. If the company billing address you want to use is unavailable, you can create a new one directly on this screen. Additionally, please note that you can change your default billing address in the Portal Settings.
- Can I reprint my repair order documentation?
Yes, access the Order Status tab to locate the repair order. Click on the repair order, and the Order Details screen displays the documentation for the repair order in the Documents section (on the right-hand side of the screen). Click on the Documents hyperlink to download a local copy that can be viewed and printed.
You can follow the repair guide to Download Repair Documents.