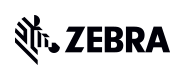Compatibilidad con impresoras de escritorio ZD411

Impresora de transferencia térmica ZD411T

Impresora térmica directa ZD411D
La impresora ZD411 forma parte de la familia de impresoras de la serie ZD400.
Conservar el comprobante de compra para la confirmación de la garantía.
+ Configuración inicial / Empezar
Las directrices de Configuración que aparecen a continuación le llevarán a documentación en inglés. Puede acceder a las guías de usuario de localización en la sección MANUALES.
¡IMPORTANTE! ¡No conecte aún su impresora a un ordenador!
- Si conectó su impresora a un ordenador a través de USB antes de instalar el controlador, la impresora puede aparecer como un dispositivo desconocido (sin especificar) en "Dispositivos e impresoras".
- Si es necesario, siga estos pasos de recuperación antes de continuar con el Paso 1.
IMPORTANTE: necesitará un rollo de medios (etiquetas, papel para recibos, identificadores, etc.) para configurar su impresora. Consulte el sitio web de Zebra o consulte con su revendedor para que le ayude a seleccionar el medio de uso adecuado para usted. Encuentre medios en zebra.com/supplies.
Primera instalación del controlador para impresora Zebra
1. Descargue e instale el controlador para impresora de Windows v8 desde la sección CONTROLADORES.
- Descargue el controlador de la sección CONTROLADORES que encontrará más abajo en esta página web.
- Siga las instrucciones que aparecen en Instalar los controladores para preinstalar los controladores. Pause la instalación de los controladores con los controladores preinstalados. Continúe al paso 2. La instalación del controlador se puede completar después de que Imprima un informe de configuración para probar la impresión y conecte el cable USB al sistema.
Para los pasos 2-9, puede ver el siguiente vídeo sobre la impresora: Configuración.
2. Coloque la impresora en un lugar seguro para acceder a la corriente y donde se pueda conectar con cables de interfaz o de forma inalámbrica al sistema.
3. Enchufe la toma de corriente a la impresora y a una toma con toma de tierra. Consulte Conexión de la corriente de la impresora.
4. Cargue los media. Normalmente, se trata de un rollo de etiquetas, papel para recibos o identificadores. Visite Cómo cargar medios en rollo.
- Los ajustes de los medios deben coincidir con el medio real que está usando. Visite cómo identificar el tipo de medio en el sitio web de Zebra.
- Para rollos de medios (continuos) de etiquetas y recibos, visite Ajustar el sensor desplazable para sensor de huecos/web.
- Para rollos de medios (continuos) de etiquetas y recibos, visite Ajustar el sensor desplazable para marcas negras o muescas.
5. Cargue la cinta si va a imprimir en medios de transferencia térmica. Consulte Uso de cinta de transferencia térmica en la impresora y Cargar cinta de transferencia de Zebra.
- Los ajustes de los medios deben coincidir con el medio real que está usando. Visite cómo identificar el tipo de medio en el sitio web de Zebra.
6. Encienda la impresora. ¡El cable USB no debe estar conectado al ordenador!
7. Calibre las propiedades de los medios y la posición de las etiquetas. Visite Llevar a cabo una calibración de medios SmartCal.
8. Imprima un Informe de configuración de impresora a modo de prueba de impresión. Visite Imprima un informe de configuración para probar la impresión.
- Use el informe de configuración para conocer el modelo de su impresora, la resolución de impresión (por ejemplo XXX dpi), el lenguaje de programación (normalmente ZPL, CPCL y EPL) y el número de serie alfanumérico que aparece en la parte superior de la copia impresa.
- Use el informe para establecer y configurar la impresora para las distintas opciones de comunicación (USB, wifi, ethernet y Bluetooth).
9. Apague la impresora.
10. Para los distintos puertos de comunicación de la impresora USB, conecte el cable USB suministrado a la impresora. Encienda la impresora.
11. En el caso de puertos de comunicación de la impresora que no sean USB, ejecute el controlador de impresora para Windows v8 anteriormente utilizado para precargar los controladores. El archivo ejecutable del controlador (como zd86423827-certified.exe) se añadió a su carpeta Descargas. Visite Puesta en marcha del asistente de instalación de la impresora.
12. Encienda la impresora cuando se le pida.
- Windows debería detectar y configurar de forma automática su impresora para funcionar con el puerto USB.
- En el caso de red (ethernet y wifi), Bluetooth y otras opciones (puerto serie) se necesitará configuración adicional. Siga las instrucciones que aparecen en pantalla e indicaciones para completar el asistente.
- La impresora se puede conectar a múltiples puertos con nombre único.
13. Use Impresoras y escáneres de Windows. Acceda a él con la barra de búsqueda de Windows. Haga clic con el botón derecho en su impresora Zebra que aparezca y configure la impresora. Seleccione Imprimir una página de prueba para verificar la forma de impresión del ordenador.
El sistema operativo Legacy Windows emplea el Panel de control para seleccionar Dispositivos e impresoras. Acceda a él con la barra de búsqueda de Windows. Haga clic con el botón derecho en su impresora Zebra que aparezca y configure la impresora. Seleccione Propiedades de la impresora para acceder a la Página de impresión de prueba.
Use Impresoras y escáneres (o Dispositivos e impresoras) para gestionar la impresora y los ajustes de comunicación de Windows. Los ajustes de la impresora deben coincidir con los suministros reales que emplea para el trabajo de impresión y con las opciones de su impresora.
Puede usar las Zebra Setup Utilities (ZSU) para gestionar las impresoras de Zebra (solo) y configurarlas para sus medios y cintas. ZSU cuenta con diferentes asistentes, funciones de prueba, líneas de comando, fuentes y herramientas de comunicación para ayudarle con la configuración y si necesita resolver algún problema.
+ Controladores
Si ya ha conectado su impresora al ordenador a través del USB antes de la instalación del controlador, siga estos pasos de recuperación antes de la instalación del controlador de la impresora.
Controladores de ZD411 - Recomendado
-
Windows Printer Driver v10
Versión 10.5.1.27605
Descargar 30 MB Ver notas de la versión
Este es el controlador recomendado para utilizar con su impresora.
"El controlador para impresora ZDesigner" es para usar con ZebraDesigner 3 y con otras aplicaciones de Windows.
Versiones del SISTEMA OPERATIVO: Windows 10/11, Windows Server 2016/2019/2022 (consulte notas de la versión para conocer más detalles)
Cómo instalar el controlador v10
Utilidad de configuración de la impresora
-
Zebra Printer Setup Utilities
Versión 1.1.9.1325
Descargar 13 MB Ver notas de la versión
Use este software para configurar su impresora después de la instalación del controlador de la impresora.
Versiones del SISTEMA OPERATIVO: Windows 10/11, Windows Server 2016/2019/2022 (consulte notas de la versión para conocer más detalles)
Cómo configurar los ajustes de la impresora con Zebra Setup Utilities
Controlador alternativo
-
Windows Printer Driver v5
Versión 5.1.17.7414
Descargar 14 MB Ver notas de la versión
Use este controlador si necesita usar los lenguajes con comandos de impresoras CPCL o EPL.
"El controlador de impresora ZDesigner" es compatible con ZebraDesigner 3 y versiones anteriores.
Versiones del SISTEMA OPERATIVO: Windows 10/11, Windows Server 2016/2019/2022 (consulte notas de la versión para conocer más detalles)
Cómo instalar el controlador v5
Otros controladores
-
OPOS Driver
Versión 1.14.1.143
Descargar 7 MB Ver notas de la versión
Use este controlador OLE for Retail POS para desarrollar aplicaciones que son compatibles con la especificación Unified POS. Consulte las notas de la versión para conocer la compatibilidad de la impresora y los requisitos del sistema.
SISTEMA OPERATIVO: Windows 10/11
Terceros
-
Information about CUPS Driver for label printers.
SISTEMA OPERATIVO: Mac OS, Linux/Unix
Descargar 476 KB
Instale el controlador CUPS para la impresora Zebra en Mac OS
+ Manuales
Configuración y guías de usuario de ZD411D
-
ZD411D Direct Thermal Link-OS Printer
-
ZD411D Desktop Printer Quick Start Guide (en)
P1124844-01NA
Descargar 1 MB -
ZD411D Desktop Printer Quick Start Guide (ww)
P1124844-01MIS
Descargar 1 MB
Configuración y guías de usuario de ZD411T
-
ZD411T Thermal Transfer Printer
-
ZD411T Desktop Printer Quick Start Guide (en)
P1124865-01NA
Descargar 1 MB -
ZD411T Desktop Printer Quick Start Guide (ww)
P1124865-01MIS
Descargar 1 MB
+ Vídeos explicativos
Vídeos de ZD411D
Vídeos de ZD411T
+ Software
-
Soporte para impresoras de Zebra Setup Utilities
Utilidad para configurar las impresoras de etiquetas de código de barras.
-
Soporte de software ZebraDesigner 3
Software para diseñar etiquetas de código de barras.
-
ZDownloader (utilidad de descarga de firmware)
Utilidad para subir SO/firmware de la impresora y packs de servicios para impresoras de etiquetas de código de barras.
-
Fuentes de impresora
Paquetes de fuentes adicionales para impresoras de etiquetas de código de barras.
-
ZebraDesigner para desarrolladores 3 Software Support
Software para desarrollar plantillas de etiquetas personalizadas.
-
Ejemplos de panel frontal personalizable
Ejemplos de menú de impresora personalizable en lenguajes de programación WML y XML
-
Intérprete básico de Zebra (ZBI)
Aplicación para personalizar impresoras Zebra.
-
ZebraNet Bridge Enterprise
Software para desplegar, gestionar y monitorizar de forma centralizada impresoras Zebra desde un único ordenador allá donde esté en su red global.
-
PDF Direct - Soporte de Virtual Device
PDF Direct le permite imprimir directamente documentos en PDF en impresoras Zebra Link-OS desde sistemas ERP, como Oracle y SAP, sin intermediarios.
-
Soporte del Printer Profile Manager Enterprise (PPME)
Aplicación para crear configuración de la impresora y gestionar impresoras con Link-Os de forma remota desde una única ubicación.
-
Archivos de administración de PrintSecure
Archivos de administración de impresoras precreados para proteger los datos y la infraestructura de su impresora.
-
Soporte para conectores Airwatch
Aplicación para administrar impresoras con Link-OS directamente desde el entorno AirWatch a través de infraestructuras inalámbricas y Ethernet.
-
Soporte para conectores SOTI MobiControl
Aplicación para administrar impresoras con Link-OS directamente desde el entorno SOTI MobiControl a través de infraestructuras inalámbricas y Ethernet.
-
Soporte de software ZebraDesigner 2
Software interrumpido para diseñar etiquetas de código de barras.
Herramientas para desarrolladores
-
Herramientas para desarrolladores: Browser Print, PrintConnect, Network Connect
Browser Print (impresión por USB, red o Bluetooth para aplicaciones basadas en navegador); PrintConnect para Android (capacidad de impresión de recepción y etiquetas para soluciones Android); Network Connect (soporta protocolo Ethernet/IP para conectar una impresora directamente a un PLC Rockwell)
-
SDK multiplataforma de Link-OS
Permite la creación de aplicaciones en PC, smartphones y tablets.
+ Manuales de software
-
ZD411D Direct Thermal Link-OS Printer
-
ZD411T Thermal Transfer Printer
-
ZPL II, ZBI 2, Set-Get-Do, Mirror, WML Programming Guide
P1134473-03EN Rev A
Descargar 11 MB -
AirWatch Connector User Guide (en)
P1058563-10EN Rev A
Descargar 897 KB -
Bluetooth User Guide
P1068791-05EN
Descargar 2 MB -
Link-OS Profile Manager Installation Guide
P1065697-002
Descargar 5 MB -
Printer Profile Manager Enterprise (PPME) Best Practices for Installation and Setup
P1124501-03EN Rev. A
Descargar 1 MB -
Printer Profile Manager Enterprise Installation Guide v4.0
P1094238-10EN Rev. A
Descargar 9 MB -
Printer Profile Manager Enterprise User Guide v4.0
P1094865-09EN Rev. A
Descargar 2 MB -
SOTI MobiControl Connector User Guide (en)
P1071336-03EN Rev. A
Descargar 2 MB -
Virtual Device User Guide-Ax (EN)
P1079049-003 Rev. A
Descargar 2 MB -
Virtual Device User Guide-E (EN)
P1067298-003 Rev. A
Descargar 3 MB -
Virtual Device User Guide-M (EN)
P1072179-003 Rev. A
Descargar 3 MB -
Virtual Device User Guide-Mi (EN)
P1076806-003 Rev. A
Descargar 2 MB -
Virtual Device User Guide-O
P1059537-003
Descargar 3 MB -
Virtual Device User Guide-T (EN)
P1067299-003
Descargar 5 MB -
Virtual Device-L User Guide (en)
P1074583-004
Descargar 3 MB -
Virtual Device-PX User Guide (en)
P1100296-001
Descargar 2 MB -
WLAN Certificate Management in PPME (en)
P1124537-01EN Rev. A
Descargar 1 MB -
ZD411D Desktop Printer Quick Start Guide (en)
P1124844-01NA
Descargar 1 MB -
ZD411D Desktop Printer Quick Start Guide (ww)
P1124844-01MIS
Descargar 1 MB -
ZD411T Desktop Printer Quick Start Guide (en)
P1124865-01NA
Descargar 1 MB -
ZD411T Desktop Printer Quick Start Guide (ww)
P1124865-01MIS
Descargar 1 MB -
Zebra Software Note
Print Station for Android
Descargar 838 KB
+ Resolución de problemas
+ SO de la impresora (firmware)
Firmware de ZD411
-
Printer OS v93.21.30Z (released April 11, 2024)
Link-OS v3.9 para impresoras con versiones ZD411D, ZD411T, ZD611D, ZD611T, ZD421C, ZD421D, ZD421T, ZD621D, ZD621T y RFID
Descargar 39 MB Ver notas de la versión
Cómo encontrar la versión del SO (firmware) para la impresora
-
Firmware Download Utility (ZDownloader)
Una utilidad que carga el SO de la impresora (firmware) y Service Packs en su impresora.
Descargar 22 MB Ver notas de la versión
Actualice el SO de la impresora (firmware) usando ZDownloader
Otro contenido relacionado
-
Factory Installed Printer Emulations
Las emulaciones para impresora son aplicaciones de impresión que permiten que esta impresora utilice distintos lenguajes con comandos de impresión.
Descargar 12 MB
Usar solo en impresoras que se hayan actualizado a Link-OS v6.8 o posterior.
-
Link-OS v6.9 MIB file for SNMP
Fichero de gestión de dispositivos para usar con impresoras Link-OS.
Descargar 291 KB
+ Especificaciones y características
+ Impresoras, piezas, accesorios y más
Pegatinas, cintas, etiquetas
Piezas de impresora
Artículos de conocimiento: