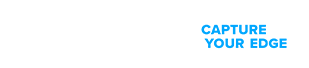現在利用可能:製品に焦点を当てた検索とガイド付きナビゲーションにより、製品サポートへのアクセスが改善されています。 続きを読む。
ZD611デスクトッププリンタのサポート
モデル: ZD611T, ZD611D, ZD611R
保証確認のために購入証明を保管しておいてください。

ZD611Tサーマルトランスファープリンタ

ZD611Dダイレクトサーマルプリンタ
- はじめ
- ダウンロード
- ドキュメント
- ビデオ
- トラブルシューティング
- アプリケーションソフトウェア
- その他のリソース
以下の設定ガイドをクリックすると、英語の文書に移動します。翻訳されたユーザガイドには、「文書」タブからアクセスできます。
重要!まだプリンタをコンピュータに接続しないでください!
- ドライバをインストールする前にプリンタとコンピュータをUSBで接続した場合、「デバイスとプリンター」に、不明な(未指定の)デバイスと表示されることがあります。
- 必要な場合は、ステップ1へ進む前に次のリカバリー手順に従ってください
重要:プリンタの設定には、メディアロール(ラベル、レシート用紙、タグなど) が必要になります。用途に適したメディアの選択については、Zebraウェブサイトを参照するか、お近くの販売代理店までお問い合わせください。メディアはzebra.com/suppliesをご覧ください。
まず、Zebraプリンタ ドライバをインストールします
1. 推奨されるWindowsプリンタドライバ v10をダウンロードし、インストールします。
- 「ダウンロード」タブから、ドライバをダウンロードしてください。
- ドライバのプリインストールは、「ドライバのインストール」の説明に沿って行ってください。プリインストールされたドライバのドライバインストールを一時停止します。ステップ2に進みます。ドライバのインストールは、「テスト印刷で構成レポートを印刷する」を終え、USBケーブルをシステムに接続した後に続行して完了できます。
ステップ2~9では、以下のプリンタに関するビデオを視聴することもできます: 設定
2. プリンタを電源に近い安全な場所に設置します。また、システムにインターフェースケーブルまたは無線で接続可能な場所であることも確認してください。
3. プリンタを電源とアースに接続します。「プリンタ電源への接続」を参照してください。
4. メディアを装着します。通常、メディアはラベルロール、レシート用紙、タグなどです。「メディアロールの装着方法」を参照してください。
- メディア設定は、実際に使用しているメディアと一致させる必要があります。Zebraウェブサイトの「メディアの種類を識別する方法」を参照してください。
- ラベルとレシート(連続)メディアロールについては、ウェブ/ギャップ検知用の可動式センサーの調整を参照してください。
- ラベルとレシート(連続)メディアロールについては、ブラックマークまたはノッチ用の可動式センサーの調整を参照してください。
5. 熱転写メディアに印刷する場合は、リボンを装着します。「プリンタに熱転写リボンを使用する方法」および「Zebra熱転写リボンの装着方法」を参照してください。
- メディア設定は、実際に使用しているメディアと一致させる必要があります。Zebraウェブサイトの「メディアの種類を識別する方法」を参照してください。
6. プリンタの電源を「オン」にします。USBケーブルはコンピュータに接続しないようご注意ください。
7. メディアプロパティとラベルポジションを調整します。「SmartCalメディアキャリブレーションを実行する」を参照してください。
8. テスト印刷としてプリンタ構成レポートを印刷します。「テスト印刷で構成レポートを印刷する」を参照してください。
- 構成レポートから、プリンタのモデル、印刷解像度(例:XXX dpi)、プログラミング言語(通常はZPL、CPCL、EPL)、英数字のシリアルナンバー(ページ上部に記載)を確認できます。
- レポートは、さまざまなプリンタコミュニケーションオプション(USB、Wi-Fi、イーサネット、Bluetooth)の設定と構成にも使用できます。
9. プリンタの電源を「オフ」にします。
10. USBプリンタコミュニケーションポートを使用するには、付属のUSBケーブルをプリンタに接続してください。プリンタの電源を「オン」にします。
11. USB以外のコミュニケーションポートを使用する場合は、ドライバのプリインストールに使用したWindowsプリンター ドライバー v8を実行します。ドライバで実行可能なファイル(zd86423827-certified.exeなど)はダウンロードフォルダに保存されています。「プリンタインストールウィザードを実行する」を参照してください。
12. 指示に沿って、プリンタの電源を「オン」にします。
- Windowsは自動的にプリンタを検出し、USBポートの動作に合わせてプリンタを構成します。
- ネットワーク(イーサネットおよびWi-Fi)、Bluetoothその他(シリアルポート)では、追加の設定手順が必要になります。画面の説明に沿って、ウィザードを完了してください。
- プリンタは、一意に名付けられた複数のポートに接続できます。
13. Windowsの「プリンターとスキャナー」を使用します。Windowsの検索バーから検索してアクセスしてください。表示されたZabraプリンタを右クリックしてプリンタの設定を行います。「テストページの印刷」を選択して、印刷できることをコンピュータから確認します。
旧バージョンのWindowsのOSでは、「コントロールパネル」にある「デバイスとプリンター」を使用します。Windowsの検索バーから検索してアクセスしてください。表示されたZabraプリンタを右クリックしてプリンタの設定を行います。「プリンターのプロパティ」から、「テストページの印刷」をクリックします。
Windowsでプリンタと通信の設定を管理するには、「プリンターとスキャナー」(または「デバイスとプリンター」)から行ってください。プリンタ設定は、印刷ジョブに使用する実際の消耗品およびプリンタのオプションと一致させる必要があります。
Zebra Setup Utilities (ZSU) を使用して、Zebraプリンタ(限定)の管理や、使用するメディアやリボンに応じた設定を行うことができます。ZSUには、設定を支援するさまざまなウィザード、テスト機能、コマンドライン、フォント、コミュニケーションツールがあり、必要に応じてトラブルシューティングを行うこともできます。